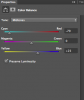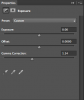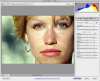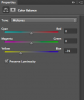OKIES!!! now... if you're going for more photorealistic, your ultimate goal should be to make the photo look as little worked on as possible. Meaning, you need those pesky skin textures lol! Two AWESOME tools that are immediate go-to faves of mine for skin touchups are these bad boys right here:
the spot healing brush tool

and the clone stamp tool

These tools make life oh so much easier. oh so much. BUT FIRST (i digress), lets go through this step by step

BTW, i hope i don't sound rude or intrusive... i'm just offering my opinion, by no means do you have to do it this way, it's just another option you can consider and play with

anyways...
when first putting the photo into photoshop, this little screen came up:
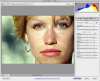
ultimately, we are trying to cool her face down since it indeed has suffered some sun trauma, lower the clarity since the quality of the piece is a bit rough anyways, and slightly adjust some of the contrasts and highlights. The skin more than likely will not be completely fixed at this point, but we can at least get it to a manageable state lol! this is what i adjusted:

which you can see, already helps her quite a good deal lol (yay!)

but as you can see, she's quite pale now, but that's ok because we can always add or enhance color later ^_^
okies, now that you've got the skin in a better place, we can start removing blemishes with the "spot healing brush tool" any blotches you see that are red, or any random skin mark (like the one on her lip) can be removed with this tool. so fabulous! make (2) duplicates of that layer. With the duplicate on the top, take your dodge tool and slightly go over the red areas on the face (including the nose) and you can see the red becoming less and less. Don't do too much otherwise the nose will appear flat.

it is really subtle, but that's all you're going for.
Next we are going to add a Color Balance adjustment layer and bring some yellow back into the skin (to give it that under glow) this is the setting i used mine at, but you can adjust it however you'd like:
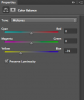
and she should look something like this:

now, take that other duplicate you made and bring it above the Color Balance Adjustment layer. This layer you are going to use your clone stamp tool and take areas from around the skin and even out the red on the nose by cloning the skin that looks healthy and placing it on top of the red areas of the nose. keep in mind you can use shadow areas of the face to help with the shadow areas on the nose.
Once you are satisfied with how it looks, you can then go up to the "Filter" menu at the top and scroll down to the "Blur" area, and click on "Surface Blur". The radius should be set around 5 and the Threshold should be set around 15. What this does is help even out the skin, and at first it looks too dramatic, but on this layer we are going to set the opacity to around 43%. This should help even out the skin as well as introduce back some cooler tones so the yellow we added isn't so like.. BAM! in your face lol! It'll also add back the natural shadows her face had before we used the dodged tool, but in a much more subtle way. She should look something like this:

okies, NOW we are going to make her eyes pop a little more

Duplicate the layer you just brought above the Color Balance Adjustment layer, and set this layers blending mode to "Color Dodge" with an opacity of 15%. Then add a "Layer Mask" to it (located on the bottom right side, it looks like this:

) you'll see a white box appear to the right of your image on your layers

make sure that the white box is highlighted with the white border and not your image. Click and hold "Command" & "I" together. The Layer Mask should turn black. Go to your brush tool, and select a brush that is round and has a hard edge to it, and keep the opacity of it at 100 and go over ONLY the eyes.
Duplicate this layer and set the blending mode of this one to "Multiply" with an opacity of 15%.
okies, so now we can look at her and see she's a little too cold looking, so we're going to add some orange back into her face with the adjustment layer "Photo Filter" using the "Warming Filter (85)" with a density of 36% or around that area, and we'll have some nice color come back into her face! She should look something like this:

if you want to play with her shadows you can, i made her shadows a little deeper by adding an "Exposure" adjustment layer and raised her gamma correction to about .96, nothing crazy, just adds a little more umph lol
anyways!!! sorry, that was probably too long of an explanation, but there ya have it lol! either way you go, you have a good starting point going for you so, keep up the good work yo!

Hope this helps!