I was trying to find the answer all over the Internet, but nothing useful came up. I hope someone here would know how to do this:
I have some random curves (already created) and I want to blur them just from one side to have the same blur distance and effect one the whole curve.
To more precisely describe what I need, I need to create gradient with direction of normal for every "point".
The best example I have found so far are borders in Civilization IV game. Here are two examples:
3.bp.blogspot.com/-40x9Kw5vrrA/TiHjTNwOuQI/AAAAAAAAADA/uw2NeAnsmOk/s1600/Civ4ScreenShot0008.JPG
apolyton.net/civ4/files/info-images/agade.png
As you can see, there is a solid curve, which gradually blends (i.e. alpha channel is lowered) till the gradient dissapears.
I have the solid curve and the question is, what would be the simplest way how to do this (the number of curves is around 100) gradient.
Thank you very much.
I have some random curves (already created) and I want to blur them just from one side to have the same blur distance and effect one the whole curve.
To more precisely describe what I need, I need to create gradient with direction of normal for every "point".
The best example I have found so far are borders in Civilization IV game. Here are two examples:
3.bp.blogspot.com/-40x9Kw5vrrA/TiHjTNwOuQI/AAAAAAAAADA/uw2NeAnsmOk/s1600/Civ4ScreenShot0008.JPG
apolyton.net/civ4/files/info-images/agade.png
As you can see, there is a solid curve, which gradually blends (i.e. alpha channel is lowered) till the gradient dissapears.
I have the solid curve and the question is, what would be the simplest way how to do this (the number of curves is around 100) gradient.
Thank you very much.



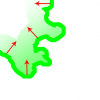

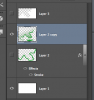
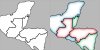
 The first step is redundant, as long as Sample All Layers for Magic Wand is checked.
The first step is redundant, as long as Sample All Layers for Magic Wand is checked.