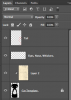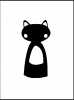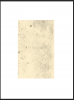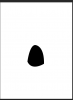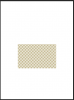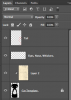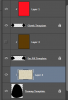Hi Nena,
This can actually be a rather easy effect to re-create. In order to do it correctly, it would require some explanation. It mainly depends on how in depth you would like to go with how to actually go about it!
I will try to explain the BASIC concept.
The texture within the cats body is actually a paper texture that can easily be found on the web.
You must create the cat in multiple layers. Things like the whiskers, eyes, and nose would be on their own layer. The tail would be on it's own layer. Then you would create templates for the rest of the cats body.
You would first create a simple CAT template using your
Shape and Pen Tools.
(I have poorly extracted from the example you provided in order to save time)
This is the cats template. It's all black. White BG is on it's own layer.
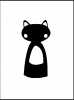
Now you would take any paper texture you want to use as the body of the cat, and open it into your CAT document. Place this texture layer directly above the Black Cat Template layer and transform to the size and position you desire using the transform function(command + T).
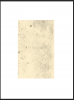
Highlight the texture layer, right click inside the texture layer and select "Create Clipping Mask".
The paper texture will now be within the outline of the cat.

I also made a Tummy Template. This Tummy Template layer should be below the Black Cat Template layer.
This is the Tummy Template. It's outline is slightly larger the the hole in the Black Cat Template.
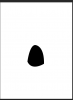
Here is my pattern I chose for the tummy after I opened and positioned it over the template and on the layer directly above the tummy template......
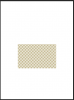
After the clipping mask has been added...

The two combined.....

Do the same for the cheeks and ears. These template layers should also be below the Black Cat Template layer. ( I used simple color filled layers clipped to templates)

The Nose, Whiskers, and Eyes are on their own layer ABOVE the Black Cat Template Layer! As well as the Tail!
Add them in.....

The beauty of this technique is that everything can be instantly changed by adding and clipping new textures to the template layers!