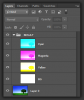MrToM
Guru
- Messages
- 3,595
- Likes
- 3,321
I've been foolishly playing around with blending modes on images in web pages using CSS.
I found an example in which the follow image is used for blending, using 'multiply' blend mode.

When blended they do indeed create a full colour image but how is this done without the 'key' component?
I'm assuming its been included in the other 3 images but how?
Regards.
MrTom.
I found an example in which the follow image is used for blending, using 'multiply' blend mode.
When blended they do indeed create a full colour image but how is this done without the 'key' component?
I'm assuming its been included in the other 3 images but how?
Regards.
MrTom.