btugalover
Member
- Messages
- 16
- Likes
- 0
Welcome to Photoshop Gurus forum. Register a free account today to become a member! It's completely free. Once signed in, you'll enjoy an ad-free experience and be able to participate on this site by adding your own topics and posts, as well as connect with other members through your own private inbox!

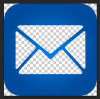
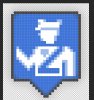
Png...How do i check the transparency...sorry guys i'm a newbie.
It looks like 100% transparent no?
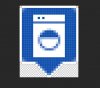
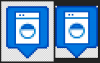
Technically, no.btugalover said:Is it possible to have a 1meter by 2 meter document in photoshop?
Thanks for helping me btw...
I just asked in the arcgis forum...
...i also want to know the size of that big image so i can print it later and have a big map with a good quality image and good quality icons. Is it ok?
...i can define the centimeters of the document i want to have...
Is it possible to add more white background (increase the size of the document) while i'm developing it?
Are you going to PRINT it out?By the way...for a map this size, what resolution (pixel/centimeter) do you recommend?
I'm right now exporting the panels to make the map in PS. I have the possibility to export them in whatever resolution i want. Do you recommend for me to export in the same resolution of the PS document?
