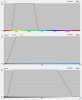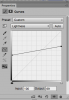As I promised in post #8 of this thread, here is an example of how well Asiva Select works. I used the image that Sam provided for the demo. It wasn't necessary to do any preprocessing on the image (eg, enhancing the colors using the Lab color space conversion) other than to recognize that Sam's image was in the Adobe RGB color space and convert it to sRGB before posting.
It took me about 2 minutes to develop the appropriate curves:
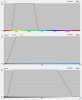
and then, only one mouse click to apply the selection criteria to this image. No further refinement of the selection was done -- no
"refine edges", no adding and subtracting areas using the color range tool, etc.. The only additional step was that to make the selection area easily visible, I filled in the selected area with a solid bright green color and prepared a animated GIF of the results.

As you can see, with the curves I used, it nicely digs down well into the shadows to find every bit of green present, and if it has to make a decision as to what to include and what not to include, I hate to say it, but it will do this much more consistently than any human can possibly do, and that's likely to carry a lot of weight in getting the methodology section of your papers accepted by reviewers. At least by eye, it looks like both the false negative and false positive ID rates for this example are extremely low.
---------
re your statement:
"...unfortunately I'm using Photoshop on a lab computer which I don't have the ability to make changes on (i.e. run 32 bit Photoshop) and they're not going to be willing to spend any money on this tool....":
a) Any lab manager worth his / her salt will realize that the cost of labor is almost always the largest factor in any research activity, so demonstrating that this technique reduces your time-spent-per-image by an enormous factor, as well as increases the repeatability of the analysis technique should be very persuasive and make them drag the IT guy in and install a 32 bit version of PS for you.
b) re not spending any money on this tool, I did some more looking around, and it seems that since the developer has gone out of business, some places are giving away Asiva Select for free, apparently including a license key, so there is a good chance that it won't even cost the lab the princely sum of $30 that I initially thought it would be, LOL.
Anyway, I hope this helps you guys out.
Cheers,
Tom M