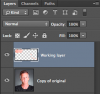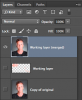I have some questions about a new layer vs. a layer copy. Let's say I am retouching a head shot. First I copy the Background layer (Ctrl-J) and clear up blemishes with the Spot healing brush. Next I want to soften some skin shine with the Patch tool and I want that on it's own layer. As I have tried various ways of doing this, it appears that I have copy either the Blemish layer or the Background. If I copy the Background layer, the the stacking order is critical: it has to be below the Blemish layer for the blemish fix to show. Copying the Blemish layer, then the Blemish fix is part of the Shine layer which defeats the purpose of a separate layer. New layer does not work for using the Patch tool, or I may be doing some completely wrong.
Then add another skin fix like soften the skin (Gaussian blur) and I'm really tied up with stacking order, etc.
Can someone help me with the correct order/procedure for creating layers that would be used like above.
Mixed up...
Todd
Then add another skin fix like soften the skin (Gaussian blur) and I'm really tied up with stacking order, etc.
Can someone help me with the correct order/procedure for creating layers that would be used like above.
Mixed up...
Todd