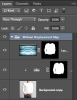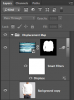EaseMaster
Active Member
- Messages
- 26
- Likes
- 40
Okay so..
I want to pronounce the shadow some more because I want it to look as realistic as possible.
How do I do this?

as you can see, the left arm on the sweatshirt looks very unrealistic because the print goes over it.
i tried bitmapping and overlaying the shadow but that just made it ugly.
Any tips?
THANKS!
I want to pronounce the shadow some more because I want it to look as realistic as possible.
How do I do this?

as you can see, the left arm on the sweatshirt looks very unrealistic because the print goes over it.
i tried bitmapping and overlaying the shadow but that just made it ugly.
Any tips?
THANKS!