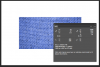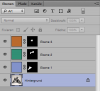Luciobar1980
Member
- Messages
- 5
- Likes
- 0
Hey guys, so I recently ran into this assignment. I have a shoe that has different panels/areas. Let's just say that the tongue is a certain orange color but I want to change the tongue to the specific shade of blue r70 g103 b224. Here is how I did it, and let me know if this is incorrect or if there is a better way. I first made a selection of the tongue. I then used a black & white adjustment layer to make the tongue a neutral gray. Then, I created a fill color adjustment layer and filled with my specific blue color, then changed the blending mode to Overlay.
Is this correct?
Is the resulting blue the correct specific blue? This is for a catalog where the product color must match exactly the rgb color requested.
Is there a different blending more that will give me a more accurate blue?
Thanks guys!
Is this correct?
Is the resulting blue the correct specific blue? This is for a catalog where the product color must match exactly the rgb color requested.
Is there a different blending more that will give me a more accurate blue?
Thanks guys!