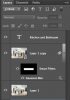Hello,
Have what I think may be a simple question, hoping one of you experts may know a trick.
I'm trying to make my h1 tag stand out from a background image. Its for a slider so I cant really alter the text, so my only option is to altar the image.
Its a white background with dark text...sounds easy enough, But the background is slightly busy and the text disappears in a few spots. Anything I can do?
I noticed it appears Squareup.com seems to blur the image behind the text, even looks like they used some sort of lighting effect.
Thank you in advance
Have what I think may be a simple question, hoping one of you experts may know a trick.
I'm trying to make my h1 tag stand out from a background image. Its for a slider so I cant really alter the text, so my only option is to altar the image.
Its a white background with dark text...sounds easy enough, But the background is slightly busy and the text disappears in a few spots. Anything I can do?
I noticed it appears Squareup.com seems to blur the image behind the text, even looks like they used some sort of lighting effect.
Thank you in advance

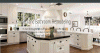
 Thank you
Thank you