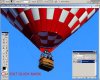photo photo
Member
- Messages
- 10
- Likes
- 0
hello, I want to cut a part from an image with Quick selection tools. how?
for example, when I use Quick selection tools in part from the image, how do I cut the selected area from image? also I do not want after cutting, I see the area white, I want also the white space wiped put. and instead I see the main screen of the photoshop ?
thank you.
for example, when I use Quick selection tools in part from the image, how do I cut the selected area from image? also I do not want after cutting, I see the area white, I want also the white space wiped put. and instead I see the main screen of the photoshop ?
thank you.