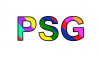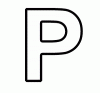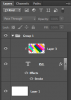I'm still getting my feet wet with Photoshop. I own PS CS6. When I bought it, I thought for sure I would have time to learn it better but time was not on my side.
I do have a need to try to figure something out so I hope it is ok to ask here.
First the image:

The person who did the above image used Photoshop. What stands out is how he used multi-colors without the colors overlapping into each other.
Next the Video
[video=youtube_share;Q2_FaAfmXgs]http://youtu.be/Q2_FaAfmXgs[/video]
What the video shows is how neatly he would draw a line and than paint it in with the same color as the line. I understand that the video itself was not created in photoshop, but to create the video, you first have to create a complete image (see image above) in photoshop . The purpose of the video is to show you the different stages of the design that makes up the final image above.
Wow, not sure I explained the above well, but hopefully someone can help. What I'm trying to figure out in Photoshop is how to create the final image showing each line and than filling it in with the same color as the line without the colors overlapping on to another color and still keeping all the different fill colors within each letter (not going out of line). Creating the final image with all its lines and colors in photoshop is a key ingredient to creating the video.
If someone can point me in the right direction (I'm a novice so please enough info to find things), it would be appreciated.
Thanks
I do have a need to try to figure something out so I hope it is ok to ask here.
First the image:
The person who did the above image used Photoshop. What stands out is how he used multi-colors without the colors overlapping into each other.
Next the Video
[video=youtube_share;Q2_FaAfmXgs]http://youtu.be/Q2_FaAfmXgs[/video]
What the video shows is how neatly he would draw a line and than paint it in with the same color as the line. I understand that the video itself was not created in photoshop, but to create the video, you first have to create a complete image (see image above) in photoshop . The purpose of the video is to show you the different stages of the design that makes up the final image above.
Wow, not sure I explained the above well, but hopefully someone can help. What I'm trying to figure out in Photoshop is how to create the final image showing each line and than filling it in with the same color as the line without the colors overlapping on to another color and still keeping all the different fill colors within each letter (not going out of line). Creating the final image with all its lines and colors in photoshop is a key ingredient to creating the video.
If someone can point me in the right direction (I'm a novice so please enough info to find things), it would be appreciated.
Thanks
Last edited: