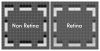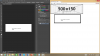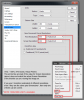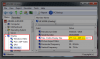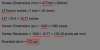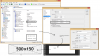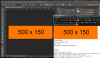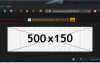Hey PSG
I recently got Photoshop CC on my new laptop, changing from Photoshop CS6 from my desktop. I don't know much about the technical aspect of photoshop like resolution, retina, settings, so I don't have any idea on how to workaround this problem :I
Anyway, I created a canvas that was 500x150 px in size, leaving the resolution 72 and the color to 8 bit. I wasn't sure what those two were since I never paid much attention to it in CS6 and it worked well for me, so I just left those two alone and adjusted the size. Here I noticed that the canvas was noticeably smaller than the intended size, but I saw that the zoom was 100% anyway so I just kept on going.
At the end, I was pretty happy with the result, it was pretty HQ and I liked it. However, when I uploaded it to imgur like usual, it was awful in quality and looked as if it had been enlarged. The size was 500x150 px, but it lost the quality.
Zoom says 100%, but it's not the actual size and loses its quality when uploaded. Any way to actually make it so that 100% is the actual size of the canvas?
Help would be greatly appreciated ):
I recently got Photoshop CC on my new laptop, changing from Photoshop CS6 from my desktop. I don't know much about the technical aspect of photoshop like resolution, retina, settings, so I don't have any idea on how to workaround this problem :I
Anyway, I created a canvas that was 500x150 px in size, leaving the resolution 72 and the color to 8 bit. I wasn't sure what those two were since I never paid much attention to it in CS6 and it worked well for me, so I just left those two alone and adjusted the size. Here I noticed that the canvas was noticeably smaller than the intended size, but I saw that the zoom was 100% anyway so I just kept on going.
At the end, I was pretty happy with the result, it was pretty HQ and I liked it. However, when I uploaded it to imgur like usual, it was awful in quality and looked as if it had been enlarged. The size was 500x150 px, but it lost the quality.
Zoom says 100%, but it's not the actual size and loses its quality when uploaded. Any way to actually make it so that 100% is the actual size of the canvas?
Help would be greatly appreciated ):