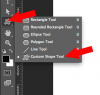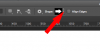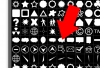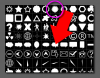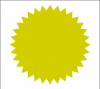tai.nguyenthe2291 said:
Thanks for your really friendly advice, by the way, could you tell me the way of making the sharp edged circle from nothing ? because I have searched on Google and Youtube as well, but there is nothing that match what I need.
Tom is right. It's a matter of finding the correct Ps custom shapes you would like to use.
Here is a link to yet another fantastic source of Custom shapes:
http://www.deviantart.com/?q=Photoshop+Custom+shapes&offset=30
Here is a quick rundown of how its done.
Find a shape that you like and create it using the same technique I described in the previous tutorial.
Make it the color you desire.
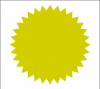
Open a layer style and add a gradient overlay. Reverse the gradient and lower it's opacity.

Next, find the shape you would like to use for the inner effect.
On a new layer, create the shape inside the outer shape. It does not matter what color it is as we are only using it as a template.
name the layer
inner template and turn the layer off.

Next create a new layer. Command/Control + mouse click the
inner template layers thumbnail to create the following selection.

Choose your Gradient Tool, select the
foreground to transparent preset from the gradient editor.
Set your foreground color to white.
Create a linear gradient going from top to bottom on the upper half of the selected area.
When your done hit Command/Control + D to deselect.

Still working on the same layer, use your Elliptical Marquee Tool to create an ellipse looking something like the following.....

Then hit Shift + Command/Control + I to invert the selection.
You should now have a set of marching ants on the edge of the canvas as well as the original selection.

Hit delete on your keyboard.
Hit Command/Control + D to deselect.
Lower the opacity to about 60%. Your done.
It should now look like this.......

Good luck!