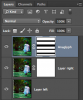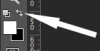Photoshop Gurus Forum
Welcome to Photoshop Gurus forum. Register a free account today to become a member! It's completely free. Once signed in, you'll enjoy an ad-free experience and be able to participate on this site by adding your own topics and posts, as well as connect with other members through your own private inbox!
You are using an out of date browser. It may not display this or other websites correctly.
You should upgrade or use an alternative browser.
You should upgrade or use an alternative browser.
Help making glare effect like this!!
- Thread starter Mrinal Bhatt
- Start date
-
- Tags
- glare image make split split image
Mrinal Bhatt
Well-Known Member
- Messages
- 51
- Likes
- 3
Alrighty
ALB68
Dear Departed Guru and PSG Staff Member
- Messages
- 3,020
- Likes
- 1,332
Yep. Sam's right. Follow his advice for a better result than I advised.
So to break it down..first the faux effect. Then the Scatter 1, then Scatter 2?
Now that i have seen it closely...i can see like there is a overlap, like one above the other
Mrinal Bhatt
Well-Known Member
- Messages
- 51
- Likes
- 3
But u did help me with the basicss..so thank u .. pretty awesome site with helping hands
- Messages
- 22,765
- Likes
- 13,269
Ok, starting from scratch.
Open your original and duplicate it 3 times. Turn off the original.
Turn off 2 of the duplicate leaving only the uppermost duplicate on.......the top layer.
Open your Channels Panel. Go to Window > Channels.
Select the Move Tool.
Hit cmd/cntrl + A to select all. (Select > All)
Click on the Green channel.
Use your directional arrow keys and move the selection 6 clicks to the left/
Click on the RGB channel.
Hit cmd/cntrl + D to deselect.
Go back to your layers panel.
Your image should now look like this.....

Open your original and duplicate it 3 times. Turn off the original.
Turn off 2 of the duplicate leaving only the uppermost duplicate on.......the top layer.
Open your Channels Panel. Go to Window > Channels.
Select the Move Tool.
Hit cmd/cntrl + A to select all. (Select > All)
Click on the Green channel.
Use your directional arrow keys and move the selection 6 clicks to the left/
Click on the RGB channel.
Hit cmd/cntrl + D to deselect.
Go back to your layers panel.
Your image should now look like this.....

Mrinal Bhatt
Well-Known Member
- Messages
- 51
- Likes
- 3
Thanks for the detail work bro
Mrinal Bhatt
Well-Known Member
- Messages
- 51
- Likes
- 3
Perfect...and any way to make the layer part more simple and all? Like yours?Ok, starting from scratch.
Open your original and duplicate it 3 times. Turn off the original.
Turn off 2 of the duplicate leaving only the uppermost duplicate on.......the top layer.
Open your Channels Panel. Go to Window > Channels.
Select the Move Tool.
Hit cmd/cntrl + A to select all. (Select > All)
Click on the Green channel.
Use your directional arrow keys and move the selection 6 clicks to the left/
Click on the RGB channel.
Hit cmd/cntrl + D to deselect.
Go back to your layers panel.
Your image should now look like this.....
View attachment 50236
- Messages
- 22,765
- Likes
- 13,269
With your Move Tool selected.
Turn off the faux anaglyph layer.
Add a layer mask by clicking the 'add layer mask' icon located at the bottom left side of the layers panel.
Turn on and highlight the second layer in the stack.
With the directional arrow keys, move this layer 6 clicks to the right.
Add a layer mask by clicking the 'add layer mask' icon located at the bottom left side of the layers panel.
Turn this layer off.
Turn on and highlight the third layer in the stack.
With the directional arrow keys, move this layer 6 clicks to the left.
Tun all layers back on.
Your layers panel should look like this...
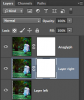
Turn off the faux anaglyph layer.
Add a layer mask by clicking the 'add layer mask' icon located at the bottom left side of the layers panel.
Turn on and highlight the second layer in the stack.
With the directional arrow keys, move this layer 6 clicks to the right.
Add a layer mask by clicking the 'add layer mask' icon located at the bottom left side of the layers panel.
Turn this layer off.
Turn on and highlight the third layer in the stack.
With the directional arrow keys, move this layer 6 clicks to the left.
Tun all layers back on.
Your layers panel should look like this...
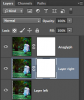
Last edited:
Mrinal Bhatt
Well-Known Member
- Messages
- 51
- Likes
- 3
I meant the scatter part...but u started to explain part 2 so my badPerfect...and any way to make the layer part more simple and all? Like yours?
What do you mean?
Mrinal Bhatt
Well-Known Member
- Messages
- 51
- Likes
- 3
Patience is virtueOne step at a time!
- Messages
- 22,765
- Likes
- 13,269
I made a mistake in the previous set of instructions that I have corrected. Please re-read them.
Select/highlight the first layer. The anaglyph layer.
Click on the layer mask of that layer. This chooses the layer mask.....you can tell by the white brackets now around the layer mask.
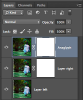
Select your Rectangular Marquee Tool.
Create a rectangle across your image.

Fill that selection with black.
Hit cmd/cntrl + D to deselect.
You should have a stagger now.....

Repeat this same process but vary the width and separation of the rectangles.
Your layers panel should look like this.....
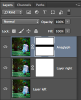
Select/highlight the first layer. The anaglyph layer.
Click on the layer mask of that layer. This chooses the layer mask.....you can tell by the white brackets now around the layer mask.
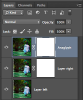
Select your Rectangular Marquee Tool.
Create a rectangle across your image.

Fill that selection with black.
Hit cmd/cntrl + D to deselect.
You should have a stagger now.....

Repeat this same process but vary the width and separation of the rectangles.
Your layers panel should look like this.....
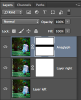
Last edited:
Mrinal Bhatt
Well-Known Member
- Messages
- 51
- Likes
- 3
I made a mistake in the previous set of instructions that I have corrected. Please re-read them.
Select/highlight the first layer. The anaglyph layer.
Click on the layer mask of that layer. This chooses the layer mask.....you can tell by the white brackets now around the layer mask.
View attachment 50243
Select your Rectangular Marquee Tool.
Create a rectangle across your image.
View attachment 50244
Fill that selection with black.
Hit cmd/cntrl + D to deselect.
You should have a stagger now.....
View attachment 50245
Repeat this same process but vary the width and separation of the rectangles.
Your layers panel should look like this.....
View attachment 50246
Hey can you explain how to fill the layer with black?? I cant seem to get it right
GOT IT
Last edited:
- Messages
- 22,765
- Likes
- 13,269
Mrinal Bhatt
Well-Known Member
- Messages
- 51
- Likes
- 3
u been of great help  ) thanks a ton
) thanks a ton
Mrinal Bhatt
Well-Known Member
- Messages
- 51
- Likes
- 3
- Messages
- 22,765
- Likes
- 13,269
The last part is a bit tricky.
We are going to do the same rectangles on the second layer mask.
However.........the stagger will only be seen in the overlapping areas with the first layer masks rectangles. You have the place the second layer masks rectangles inside the first set!
Soooooooo......you may have to redo the first set as well as the second to get the look your looking for.
To reset a layer mask. Select the layer mask by clicking on it, hit cmd/cntrl + A, then fill it with white.........or right click the layer mask and select delete layer mask, then add a new one with the icon.

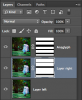
When you have the staggers the way you like them, then use the crop tool to crop the edges and your done.
We are going to do the same rectangles on the second layer mask.
However.........the stagger will only be seen in the overlapping areas with the first layer masks rectangles. You have the place the second layer masks rectangles inside the first set!
Soooooooo......you may have to redo the first set as well as the second to get the look your looking for.
To reset a layer mask. Select the layer mask by clicking on it, hit cmd/cntrl + A, then fill it with white.........or right click the layer mask and select delete layer mask, then add a new one with the icon.

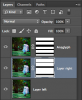
When you have the staggers the way you like them, then use the crop tool to crop the edges and your done.