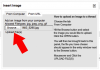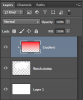This is a pretty basic question but having trouble describing it so that I can get a good result on Google. I'm using Photoshop CS6.
Let's say I'm working with an image that has 4 layers. The 3rd layer has a brush that I want to colorize by drawing a gradient on the 4th layer and selecting the "Color" blending option. The problem is I just want the brush to be colored, but the 4th layer is affecting layers 1 and 2 which I don't want. I tried grouping / linking layers 3 & 4 but it didn't seem to change anything.
Hope that makes sense. Thanks.
Let's say I'm working with an image that has 4 layers. The 3rd layer has a brush that I want to colorize by drawing a gradient on the 4th layer and selecting the "Color" blending option. The problem is I just want the brush to be colored, but the 4th layer is affecting layers 1 and 2 which I don't want. I tried grouping / linking layers 3 & 4 but it didn't seem to change anything.
Hope that makes sense. Thanks.