Photoshop Gurus Forum
Welcome to Photoshop Gurus forum. Register a free account today to become a member! It's completely free. Once signed in, you'll enjoy an ad-free experience and be able to participate on this site by adding your own topics and posts, as well as connect with other members through your own private inbox!
You are using an out of date browser. It may not display this or other websites correctly.
You should upgrade or use an alternative browser.
You should upgrade or use an alternative browser.
Hoogle
Guru
- Messages
- 8,334
- Likes
- 2,587
The easiest way would be to duplicate the layer for safety precautions !!!
and select a soft brush tool set the opacity to about 20% and go over the picture with the blend mode set to lighten and then once again with the mode set to darken.
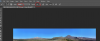
If your feeling more adventurous then just mask out the mountains and replace sky all together or create 1 yourself
and select a soft brush tool set the opacity to about 20% and go over the picture with the blend mode set to lighten and then once again with the mode set to darken.
If your feeling more adventurous then just mask out the mountains and replace sky all together or create 1 yourself
Hoogle
Guru
- Messages
- 8,334
- Likes
- 2,587
sample a similar colour from the sky and if you have the brush mode set to lighten or darken then it will only effect pixels that are lighter and darker. it is really easy to do, the trick is to leave some of the original sky texture there though to keep it looking natural.
Tom Mann
Guru
- Messages
- 7,223
- Likes
- 4,343
Hoogle's approach is indeed excellent, but as alternative, here's a different approach that doesn't take any experience painting with brushes in PS.
1. Select the sky and, since you are just starting out in PS, to be safe, save the selection, and give it a name, eg,"sky". There are lots of different ways to select an area, and deciding which selection method to use could, itself, occupy a different thread. FWIW, I used the "quick selection tool".
2. Hit cntrl-J to put just the sky on it's own layer
3. Re-select the sky and add a layer mask to the sky layer by clicking on the third icon from the left at the bottom of the "Layers" palette.
4. Click on the icon representing the sky in the layer you just created. This will select it for future operations.
5. Go to the pull down menus and select filter / blur / motion blur. Set the angle to be 0 degrees (ie, a horizontal blur), and the blur distance to be around 300 pixels. Hit OK.
6. You're more or less done.
The above steps may look complicated the first time you do them, but it took me about 5 minutes to write up the description, but only about 15 seconds actually do all of the above work.
There are some other small tweaks that will slightly improve the above, and if you like this method, I'll be happy to describe them as well... just let me know.
Below is a screen grab of the really complicated (LOL) layer stack, and then the final result.
HTH,
Tom M
1. Select the sky and, since you are just starting out in PS, to be safe, save the selection, and give it a name, eg,"sky". There are lots of different ways to select an area, and deciding which selection method to use could, itself, occupy a different thread. FWIW, I used the "quick selection tool".
2. Hit cntrl-J to put just the sky on it's own layer
3. Re-select the sky and add a layer mask to the sky layer by clicking on the third icon from the left at the bottom of the "Layers" palette.
4. Click on the icon representing the sky in the layer you just created. This will select it for future operations.
5. Go to the pull down menus and select filter / blur / motion blur. Set the angle to be 0 degrees (ie, a horizontal blur), and the blur distance to be around 300 pixels. Hit OK.
6. You're more or less done.
The above steps may look complicated the first time you do them, but it took me about 5 minutes to write up the description, but only about 15 seconds actually do all of the above work.
There are some other small tweaks that will slightly improve the above, and if you like this method, I'll be happy to describe them as well... just let me know.
Below is a screen grab of the really complicated (LOL) layer stack, and then the final result.
HTH,
Tom M
Attachments
- Messages
- 22,819
- Likes
- 13,281
Tom Mann
Guru
- Messages
- 7,223
- Likes
- 4,343
Yup, Sam, I did unlink the sky from the mask, and expanded the horizontally blurred sky downward slightly so as not to leave that slight gap between the top of the mountains and the sharp bottom edge of the horizontally blurred sky. That's what I was referring to when I said that there was a final tweak, but didn't want to overwhelm the op with too much info all at once, and wait till he responded.
And, yes, the uppermost layer is just the result of merging the layers below it. I should have mentioned that.
T
PS - Let me be more specific about where the gap is: It is just above the flatlands on the LHS of the image and the bottom of the horizontally blurred sky layer.
PS #2 - The reason I prefer this method to painting based methods is that the grain / noise / banding structure is homogeneous throughout the entire sky with the horizontal blurring method, whereas with the painting method, it's often pretty easy to tell which areas have been repaired by painting. If the sky produced by this method is "too good", ie, too little grain, too much horizontal stratification, etc. I'll often intentionally muck up the stratification using the liquify or puppet warp tool, and then add back a tiny bit of grain throughout the sky. I might also add in some wispy clouds like I did in that group tour shot that we worked on a few days ago that had a completely blown out sky in back of mountains.
And, yes, the uppermost layer is just the result of merging the layers below it. I should have mentioned that.
T
PS - Let me be more specific about where the gap is: It is just above the flatlands on the LHS of the image and the bottom of the horizontally blurred sky layer.
PS #2 - The reason I prefer this method to painting based methods is that the grain / noise / banding structure is homogeneous throughout the entire sky with the horizontal blurring method, whereas with the painting method, it's often pretty easy to tell which areas have been repaired by painting. If the sky produced by this method is "too good", ie, too little grain, too much horizontal stratification, etc. I'll often intentionally muck up the stratification using the liquify or puppet warp tool, and then add back a tiny bit of grain throughout the sky. I might also add in some wispy clouds like I did in that group tour shot that we worked on a few days ago that had a completely blown out sky in back of mountains.
Last edited:
- Messages
- 22,819
- Likes
- 13,281
Another method would be to use a custom gradient. This will give you a perfect, evenly toned sky from edge to edge.
Select your gradient tool.
Open the gradient editor.
From the original image, use the eyedropper to select the colors for the custom gradient from the original sky...
(Here is a great tutorial on editing gradients if you need it: https://www.youtube.com/watch?v=OqaFjDSfPjc )
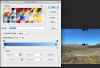
Select the sky and add your layer mask. Use Cmd/Cntrl + I to invert the layer mask so that it looks like this....
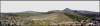
Create a new layer below the masked layer.....
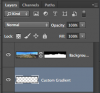
Finally, fill the new layer with the custom gradient. Hold the shift key while adding the gradient to keep it straight.
You may have to Cmd/Cntrl + z (backstep) a few times before you get it right.

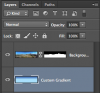
You can also add noise to this layer as well if you like.
Select your gradient tool.
Open the gradient editor.
From the original image, use the eyedropper to select the colors for the custom gradient from the original sky...
(Here is a great tutorial on editing gradients if you need it: https://www.youtube.com/watch?v=OqaFjDSfPjc )
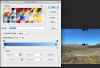
Select the sky and add your layer mask. Use Cmd/Cntrl + I to invert the layer mask so that it looks like this....
Create a new layer below the masked layer.....
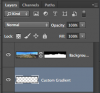
Finally, fill the new layer with the custom gradient. Hold the shift key while adding the gradient to keep it straight.
You may have to Cmd/Cntrl + z (backstep) a few times before you get it right.
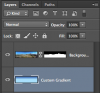
You can also add noise to this layer as well if you like.
Last edited:
