Here is a slightly different take on the masking process that MrTom describes.
Take your three photos you would like to merge, line them up.
Left image is middle layer......
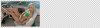
Center image is the bottom layer...

Right image is the top layer..
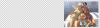
All together before blending...
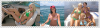
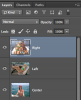
Add a layer mask to the other two photos/layers by pressing the 'add layer mask' icon located at the bottom of the layers panel. The white (default) layer mask is fine.
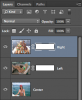
Use the GRADIENT TOOL set on Foreground to transparent.
Set your foreground color to black. (Press the D key for default, the press the X key to toggle)
Set your Gradient tool to linear gradient.
Starting right next to the line that separates the two photo's. (black arrow)

While holding down the shift key pull a gradient on the
Right photo's layer mask from center (next to line) to the right.
Short strokes. You may have to do this several times.

Here's what the mask will look like...
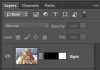
Using the same technique described above, pull a gradient on the left photo's layer mask from center (next to line) to the left.
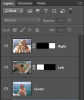
All together after blending.
