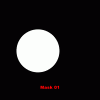Theiamania
Active Member
- Messages
- 30
- Likes
- 0
[Photoshop CC] Combine selections, vector masks, alpha channels
Hallo everybody,
I'd like to know how to combine (merge, subtract or intersect...) slections, but also vector masks and/or alpha channels. See attachment: want I want is (A+B).
I tried to use selection but I didn't it. I obtained a good result only to edit selection... (See A + B)
No way to merge/combine vetor layer and/or alpha channel. So, please help and use this simple attachment, if it helps.
Many thanks!
Hallo everybody,
I'd like to know how to combine (merge, subtract or intersect...) slections, but also vector masks and/or alpha channels. See attachment: want I want is (A+B).
I tried to use selection but I didn't it. I obtained a good result only to edit selection... (See A + B)
No way to merge/combine vetor layer and/or alpha channel. So, please help and use this simple attachment, if it helps.
Many thanks!