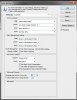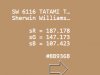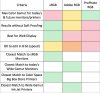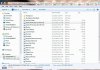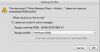... Because of this I would think that maybe I am doing something wrong when saving a PS image as a jpeg???
No. We can be almost 100% confident that this isn't the case because both Steve and I double-checked you and we both got exactly the same results for the conversion of a PSD file to a JPG using PS.
Also, *please* ... this may sound pedantic, but precise terminology is of the utmost importance when someone is trying to help you remotely. Not using precise terminology just results in wasting time going back-and-forth a zillion times, to find out exactly what you meant.
Specifically,
there is no such thing as a "PS image". There are PSD files viewed in PS and then possibly saved from PS; there are JPGs opened in PS, there are JPGs opened in other programs such as Bridge, Chrome, etc. etc.
Similarly, your comment,
"...I meant that I am viewing a jpeg image through windows..." conveys no useful information. We already know that you are running Windows, so everything you do on that computer is done "through Windows". Photoshop is done "through Windows', "Windows Photo Viewer" is "done through Windows", etc.
BTW, I'm truly trying to help you, not just bust your chops needlessly. Almost always, imprecise / improper terminology signals an incomplete understanding of how something works, and when you are trying to diagnose a difficult problem like this, understanding and terminology are paramount.
...snip...I compared the image in firefox, chrome, and bridge and they are the same. Only in photoshop it looks correct. The biggest differences are in the yellow and gold colors...snip...
OK. This is exactly what I wanted to determine. Since it appears that you have set up Firefox correctly and all three of these programs have very few ways in which color management can be set up incorrectly, we can regard them as the golden standard for determining colors. This means that what you are seeing in these programs is almost certainly almost exactly the same as what other people will see using a properly color-managed viewer.
In contrast, there are lots of ways PS can be set up (either accidentally or intentionally) that will make images appear improperly rendered. Since you optimized this image using PS, of course it will continue to look good to you in PS, even if it is set up improperly. This is exactly why I urged you to reset PS back to its original settings by deleting the preference file (as I described in earlier posts) or simply deleting it and re-installing it from scratch. If you do the latter, be sure you deactivate your license before you uninstall it.
...snip... In foxfire the config settings were changed except the full path to the monitor remains blank for I don't know what to put in there. ...snip...
Sorry, but there is no
"path to the monitor", per se. I presume you mean the path to the monitor profile, ie, something like this:
gfx.color_management.display_profile;C:\Windows\System32\Spool\Drivers\Color\PA242W 37100490TW.icc
This brings up another possible issue: You should check that your calibration system really is correctly storing the monitor color profiles that it generates. To do this, open "Color Management" by clicking the the Start button, and then clicking Control Panel. In the search box, type color management, and then click Color Management. Browse through the window that appears and become familiar with it. You should see a list of the monitor profiles generated by your hardware calibrator. If you don't, something is wrong with your calibration methodology. For more info on this, read through:
http://windows.microsoft.com/en-us/windows7/change-color-management-settings . You should be able to tell the full path to the current monitor profile from this window.
HTH,
Tom M
PS - The wife and I are taking a long weekend to a cabin starting in an hour or so. I'll have my iPad with me, but limited Internet connectivity, so, if I don't respond, you'll know why. We should return on Tuesday.