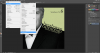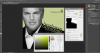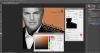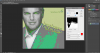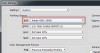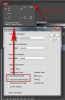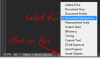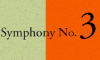LOL....thats great!
I didn't need all those but its good that you posted them.....a picture paints a thousand words...and I know what your problem is.
The reason I asked for a screenshot without any windows is because the UI is full of useful info that can indicate problems such as the one you have here.
Your first image was covering the info I needed so its fortunate that you posted the others....you'll see why...
Take a look at the Filename in the tab of the document...
View attachment 56471
...see that '#' symbol?
This indicates that there is a mis-match with 'Colour Profiles'.....and this is why you get that 'Gamut' warning.
An image can have a 'Colour Profile' embedded into it.
Photoshop also has a 'Working' Colour Profile.
If these two do not match, you get that symbol in the filename AND a warning if you try to use a colour that is not within the 'Working' profile of PS.
The most common profile to work in is Adobe RGB (1998).
You can set this from the menus...
EDIT > COLOR SETTINGS...
This profile has a wide range, or 'Gamut', of colours that should allow you to choose any colour you want.....from all 16.7 million of them.
Modern browsers and monitors use the sRGB colour profile and PS has the option to save your images with this profile as the 'embedded' profile....meaning that when viewed in a browser it will look the same....and as your monitor uses it too it will still look the same on the monitor.
Thats a very 'simplified' explanation but it should give you a head-start if you decide to read up on it further.
If you have any further problems with PS its always best to post a full UI screenshot with as little hidden as possible.....menu's are not really needed as they are the same for everyone but the file you are working on will obviously be unique.
For this reason its good to have as much info about it on display....not only for problem solving but for your own reference too.
The INFO panel can show lots of useful stuff, especially if you set the lower half to display info like this...
You can also change the Status bar to something more useful too....just in case the INFO panel is obscured...the filesize is not really important until you save your image....and even then, nowadays its not as important as it once was.
That may seem a lot to take in but its pretty simple stuff and you only have to set it up once.

Regards.
MrToM.