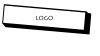Hey guys,
I am pretty new to Photoshop and I need to know how to make my logo look similar to the pictures I have attached. I basically want to make it look the same, except with my own logo instead of "Marpple."
It's a pretty simple design, but I don't know why I can't figure it out. If someone can give me a quick tutorial I'd REALLY appreciate the help.
Please keep in mind, I'm a bit of a newbie and I need a kind of need detailed instructions.
Thank you.

I am pretty new to Photoshop and I need to know how to make my logo look similar to the pictures I have attached. I basically want to make it look the same, except with my own logo instead of "Marpple."
It's a pretty simple design, but I don't know why I can't figure it out. If someone can give me a quick tutorial I'd REALLY appreciate the help.
Please keep in mind, I'm a bit of a newbie and I need a kind of need detailed instructions.
Thank you.