Next, find yourself some cracked texture.
I used this Stone Texture:
http://bgfons.com/upload/stone_texture584.jpg
Open the texture (copy and paste) in your Flag document. It does not matter where you place it in the layer stack as it will be turned off soon.
For now, turn off all layers except the texture layer.
Go to your Channels Panel.
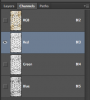
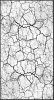
Choose a color channel that has the best contrast, for my image it was the Red channel.
Click the 'Load Channel as Selection' button located ant the bottom left side of the Channels Panel.
This will make a selection of the red channel.
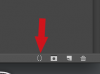
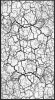
Click once on the RGB layer and the Go back to your layers panel.
Turn off the texture layer.
Tun on the Black BG layer.
Tun on and select the White Flag layer.
Make sure Black is your foreground color.
Now hit the 'Add Layer Mask' icon located at the bottom of the layers panel.
You should now have this….
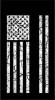
And your layers panel should look like this.
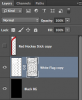
Repeat all of the steps above for the Hockey Stick layer.