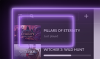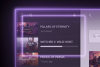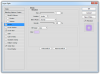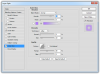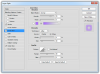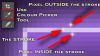Hey Guys, still learning photoshop 
I'm messing around with glowing effects. So I'm trying to replicate the image that's attached:
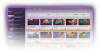
In order to get the glowing border, it looks like they use a 1 pixel white stroke, and then used inner/outer glows to get the border.
When I try to replicate it, it looks REALLY clunky. The stroke is really obvious and doesn't really fit in with the "Glow".

What are they doing to make it look so crisp and like the image is actually glowing?
I'm messing around with glowing effects. So I'm trying to replicate the image that's attached:
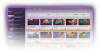
In order to get the glowing border, it looks like they use a 1 pixel white stroke, and then used inner/outer glows to get the border.
When I try to replicate it, it looks REALLY clunky. The stroke is really obvious and doesn't really fit in with the "Glow".

What are they doing to make it look so crisp and like the image is actually glowing?