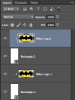ambroochizafer
Member
- Messages
- 14
- Likes
- 2
Welcome to Photoshop Gurus forum. Register a free account today to become a member! It's completely free. Once signed in, you'll enjoy an ad-free experience and be able to participate on this site by adding your own topics and posts, as well as connect with other members through your own private inbox!
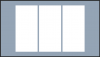
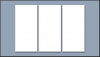

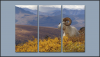
You can also add a Bevel and Emboss to the layer styles and a gradient to the BG.
View attachment 62243
On a new layer, create a rectangle using the Rectangle Tool (not the Rectangular Marquis Tool).
I used white for the color, but it can be any color.
Great question Rich.Sam, I'm curious why you specifically advise against the rectangular marquis tool (and then filling the selection with white). I can't think of why that wouldn't be an equally acceptable choice for creating panels.
If you use the Rectangular Marquis Tool, you would have to create new rectangles or use Free Transform to edit the rectangle which is a bit more difficult due to height and width is adjusted in percentages and not in pixels.
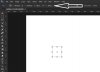
Sorry Ged, I didn't elaborate on my answer above. Yes you can enter pixels but percentage is the default setting. With the the Rectangle Tool I just use the scrubby slider and don't have to enter anything..........it's just preference.Hey Sam you can enter px instead of % for the width and height when using free transform
Hey John, I like your suggestion and it may be easier!@IamSam
Whilst I would probably use the same or very similar method as you have detailed here to produce this effect - known in this case as a Triptych as there are 3 panels - the clipping method doesent show the detail between the panels. this looks to be fine for the OPs first example, but if you look at the second example the picture has been cut into panels and then shifted - IE there is no loss of the image detail it is just shifted.
To acheive the same effect as in the second image I would suggest (and this isnt a great tutorial as I am not at a machine with PS on it at the moment so cant post screen shots) the following.
Create a rectangular selection around the left most part of the image and then Copy this to a new layer with Ctrl + J.
Shift the selection to the right making sure it lines up perfectly with the first and copy this to a new layer
Do the same for the third panel
Turn off your original background
Expand your canvas to allow for movement of the panels
shift each panel to the right or left using the left and right cursor keys to maintain control over the movement
then add the drop shadows and bevels etc as you described.
FWIW - I personally prefer the way you did it - using the clipping mask - as I think it looks better but the above method doesn't delete the pixels between the panels.
Cheers
John