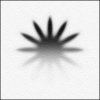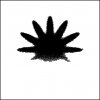I agree with Sam that using either the Pen or brush tools is almost always the best way to handle a situation like this, but I just wanted to point out that one can make some progress with the magic wand tool. The secret is to build up the selection slowly using the "add to" and "subtract from" modes of the tool, and carefully adjusting the sampling size (...I used 5x5 pixels) and the tolerance (...I think I settled on a value around 45).
Here's the test pattern (with rough edges) that I started with:
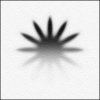
With the magic wand tool in "add to" mode, I clicked a couple of times in the interior, near the center, staying well away from the edges. Next, I switched it to "subtract from" mode, and carefully clicked all around the outside of the pattern using a large radius when I was far away from the object, and working my way down to a smaller radius as I got closer to the edges of the object. Doing this dramatically helps constrain the selection should some area "wants to escape", LOL.
I then repeated this procedure, switching back and forth from + to -, but finally had to give up when I got to the really low contrast region towards the bottom of the star. My final result was this:
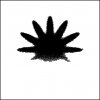
The result is not great, and certainly wouldn't give the pen tool any serious competition, but there have been times when a little "add to" and "subtract from selection" action has allowed me to quickly complete a selection task, so it's one of those tricks I keep in the back of my head.
For comparison, here's what I started with before I blurred it and applied the texturizing filter to get the rough edges.

Cheers,
Tom M