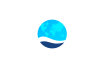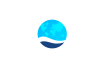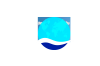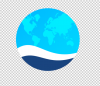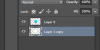Hi
I want to make a shape in Photoshop - A circle filled with 2 colors and a wave structure cut into it. When i try to make the background transparent, the wave part is also getting transparent. I need help to keep it white only.
Please refer the attachments.
Attachment 1 - Shape I have created using Photoshop and saved into PNG format.
Attachment 2 - I made the background transparent and saved it as PNG format.
Required - Want the wave structure to have white color. Globe with 2 colors and a white wave and rest of the background as transparent.
Steps executed to get the above 2 files:-
1. Open a new file in RGB color mode with white background in Photoshop
2. Create a new layer > Use Eclipse tool and make a circle > Fill it with required color (Blue)
3. Copy the above layer > Fill it with different shade of Blue
4. Use rectangular marquee tool > Draw rectangle with 3/4th of circle > Press delete ------ Got Circle with 2 different colors > Press Ctrl + D
5. Create new layer > Use Rounded Rectangular tool (white color), draw a rectangle at the position where the 2 colors meet
6. Edit Menu > Transform Path > Warp. Create a wave by adjusting the shape > Use eraser to rub the lines of rounded rectangular wave shape ------ Got Circle with 2 colors and a wave
7. File Menu > Place > Select world image in attachment > Adjust size to fit to circle > Press Enter > In layers menu select Overlay. File Menu > Save for Web & Devices > Save as PNG file ----- Got Globe as in attachment 1
9. Open the PNG file obtained from Steps 1 to 8 in Photoshop > Copy Layer > Select the layer
10. Use Magic wand tool > Click on white background > Click on the EYE on 1st layer in the layer Menu > Press delete > Press Ctrl + D
11. File Menu > Save for Web & Devices > Save as PNG file ----- Got Globe as in attachment 2
I also tried making the shape starting with a transparent background. But then the edges of the wave shape and the image embedded do not become transparent.
Please help with this case. Please try and advice with detailed steps as I am a newbie and still learning Photoshop. Please let me know in case any other information is required.
Thank you.
I want to make a shape in Photoshop - A circle filled with 2 colors and a wave structure cut into it. When i try to make the background transparent, the wave part is also getting transparent. I need help to keep it white only.
Please refer the attachments.
Attachment 1 - Shape I have created using Photoshop and saved into PNG format.
Attachment 2 - I made the background transparent and saved it as PNG format.
Required - Want the wave structure to have white color. Globe with 2 colors and a white wave and rest of the background as transparent.
Steps executed to get the above 2 files:-
1. Open a new file in RGB color mode with white background in Photoshop
2. Create a new layer > Use Eclipse tool and make a circle > Fill it with required color (Blue)
3. Copy the above layer > Fill it with different shade of Blue
4. Use rectangular marquee tool > Draw rectangle with 3/4th of circle > Press delete ------ Got Circle with 2 different colors > Press Ctrl + D
5. Create new layer > Use Rounded Rectangular tool (white color), draw a rectangle at the position where the 2 colors meet
6. Edit Menu > Transform Path > Warp. Create a wave by adjusting the shape > Use eraser to rub the lines of rounded rectangular wave shape ------ Got Circle with 2 colors and a wave
7. File Menu > Place > Select world image in attachment > Adjust size to fit to circle > Press Enter > In layers menu select Overlay. File Menu > Save for Web & Devices > Save as PNG file ----- Got Globe as in attachment 1
9. Open the PNG file obtained from Steps 1 to 8 in Photoshop > Copy Layer > Select the layer
10. Use Magic wand tool > Click on white background > Click on the EYE on 1st layer in the layer Menu > Press delete > Press Ctrl + D
11. File Menu > Save for Web & Devices > Save as PNG file ----- Got Globe as in attachment 2
I also tried making the shape starting with a transparent background. But then the edges of the wave shape and the image embedded do not become transparent.
Please help with this case. Please try and advice with detailed steps as I am a newbie and still learning Photoshop. Please let me know in case any other information is required.
Thank you.
Attachments
Last edited: