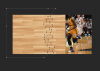Cody Clark
Member
- Messages
- 11
- Likes
- 2
Welcome to Photoshop Gurus forum. Register a free account today to become a member! It's completely free. Once signed in, you'll enjoy an ad-free experience and be able to participate on this site by adding your own topics and posts, as well as connect with other members through your own private inbox!

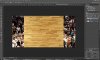
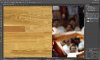
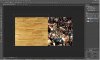
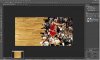



View attachment 71509
open your photograph (this is low quality, but you get the idea)
View attachment 71510
Paste in your floor (or place, whichever)
View attachment 71511
Select the "Pen" tool and, holding the shift key on your keyboard, draw the straight lines where you want to make the "cut" (mask) - Make sure at the top of Photoshop the dropdown says "Path", not shape or pixels.
View attachment 71512
Here you can see how I've gone off the artboard with the pen tool, all around the section you want to KEEP visible. Join the selection back where you started.
View attachment 71513
Click the "mask" button at the bottom of the layers palette, this will create the above mask. This is the mask button: View attachment 71514
You can move the layer with the basketball player now, so he's in the right spot.
View attachment 71515
Create a new layer, and fill it with your desired colour.
Hold CTRL + Click on the "black and white" mask section to the right of the layer containing your floorView attachment 71516
Whilst the red layer is still selected, again click the mask button at the bottom of the layers pallette.
at the top of the layers pallette you'll see a drop down that says "Normal" - change this to multiply.
View attachment 71517
You should have this.
Now just add text, basketball team logos, whatever else.
View attachment 71518