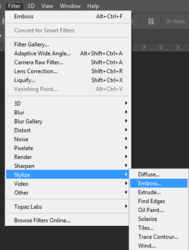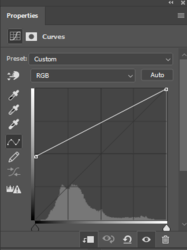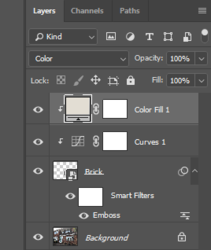SMOk3
Power User
- Messages
- 220
- Likes
- 111
I seen this thread the other day and was wondering how it would be done to actually cover the brickwork
to make it look realistic. I've done various houses etc for fun/practice, but those where more-or-less
straightforward.
https://www.photoshopgurus.com/forum/threads/photoshop-my-house-please.65721/
Regards
S
to make it look realistic. I've done various houses etc for fun/practice, but those where more-or-less
straightforward.
https://www.photoshopgurus.com/forum/threads/photoshop-my-house-please.65721/
Regards
S