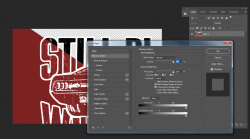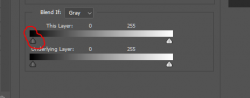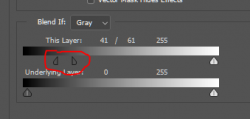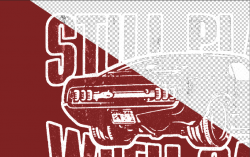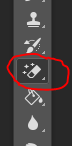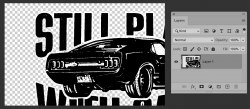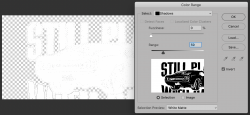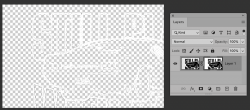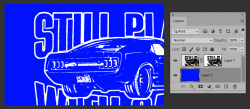Hi
@Minti
Here is another approach.
Yet first, I think you are asking the Linear Dodge Blend tool to do something that it does not do.
What Linear Dodge Tool is this:
On a color channel by color channel basis, it adds the color numbers of each channel together to achieve the result.
So the black that turned to red was just adding the red color to the black color.
It does not delete any color pixels.
Another approach is to first, delete the black from your original grayscale image converting the black to transparency or (which is surrounded by transparency) and then add in the desired background colors which will show through the transparency. Here are the steps I took:
First, here is the original grayscale image with transparency that I assume approximates your original car image:
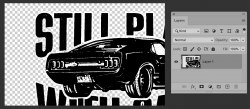
Next, I make a selection around the black areas with the Select > Color Range Tool.
A couple keys notes.
To select the black I chose from the Select dropdown "Shadows"
I also selected the Invert checkbox option
I also moved the Range Slider to pick up the amount of black and graytone desired in the selection
and then clicked OK afterwards
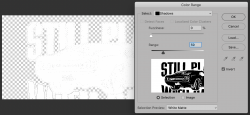
With the selection applied (marching ants) I covert that to a Layer Mask by clicking the "Add Layer Mask" icon at the bottom of the Layers Palette. This hides all the black to the level I chose.
with the selection.
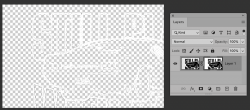
Now I add a background Layer underneath this Layer of any color or shape desired. I just used solid blue as an example yet you could add the diagonal red just as easily.
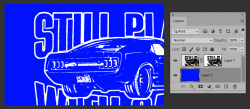
This separates out getting rid of the black from adding the desired background and no blend is needed while only taking two Layers.
Hope this alternate approach is of some help.
John Wheeler