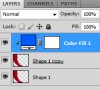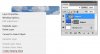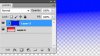phoshopdesign
Member
- Messages
- 8
- Likes
- 1
Hey guys,
Trying to design a layout for a Print Brochure. The problem is the autoshape i'm using is too pixealted on the curvatures. I'm hoping someone can help me fix this. I've googled and all I see is to gaussian blur it which makes it look terrible.
Also if anyone could give me tips for the best quality possible in terms of printing the finished product once I am done that would be awesome.
Side note - Any of you indesign pros that can help here would be awesome. I tried saving this as a PDF and imported it to indesign and it looks even worse. It's insanely pixelated. How should I import it properly once i've fixed the previously mentioned pixelation/jagged edged in photoshop?
Thanks in advanced for any help guys. I have attached the PSD.
Trying to design a layout for a Print Brochure. The problem is the autoshape i'm using is too pixealted on the curvatures. I'm hoping someone can help me fix this. I've googled and all I see is to gaussian blur it which makes it look terrible.
Also if anyone could give me tips for the best quality possible in terms of printing the finished product once I am done that would be awesome.
Side note - Any of you indesign pros that can help here would be awesome. I tried saving this as a PDF and imported it to indesign and it looks even worse. It's insanely pixelated. How should I import it properly once i've fixed the previously mentioned pixelation/jagged edged in photoshop?
Thanks in advanced for any help guys. I have attached the PSD.