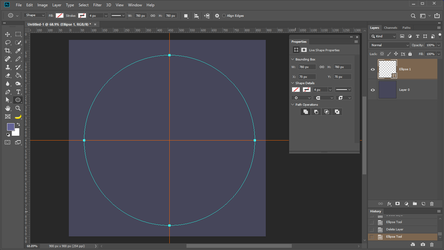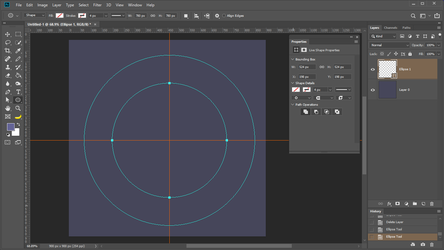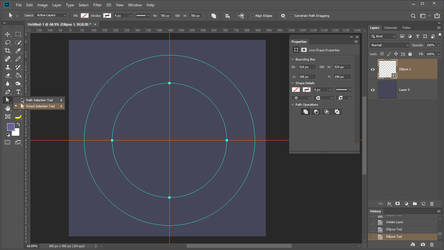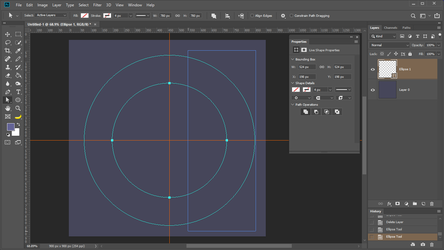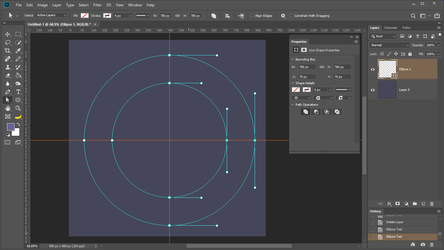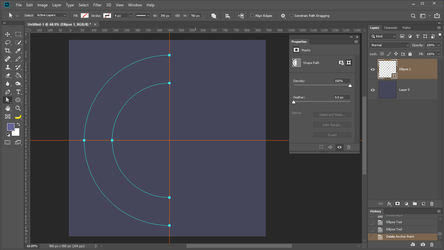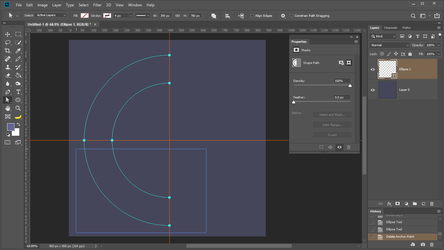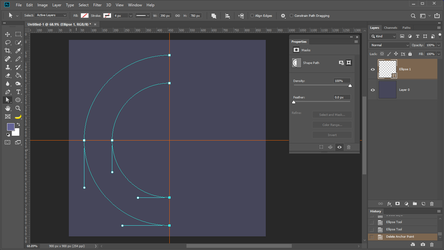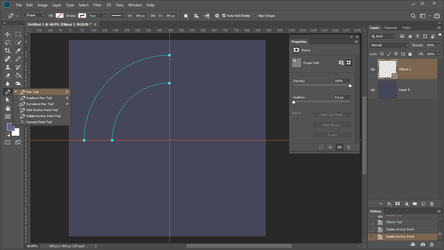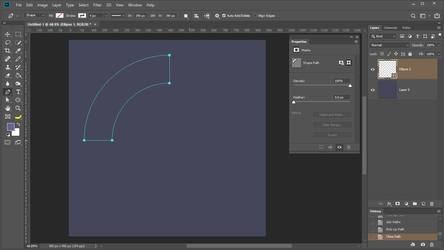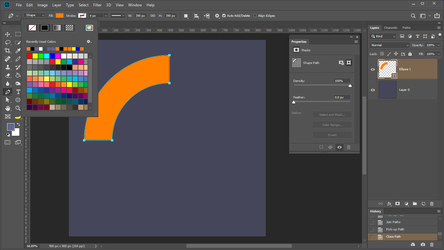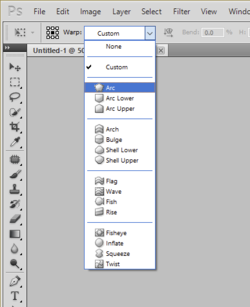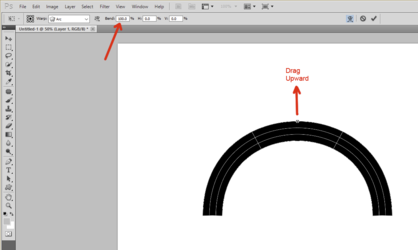Hi,
I'd like to know how to bend a shape (I think). I have a long rectangle, say 2 cm wide and 12 cm long - basically it looks like a straight, wide line. I'd like to bend this shape so it becomes a 90 degrees rounded "line", still of 2cm width, completely synchronous (ie not bending just a part of it - so if I had 4 of them, I could rotate and connect them into a perfect circle). I hope this makes sense! I only have basic knowledge of Photoshop terms, but I can of course follow instructions .
.
Of course, if I'm thinking in a completely wrong direction for solving this, let me know! I'm not stuck on this bending a rectangle solution, I'm open to any way to get this done.
Thanks for any suggestions or insights!
I'd like to know how to bend a shape (I think). I have a long rectangle, say 2 cm wide and 12 cm long - basically it looks like a straight, wide line. I'd like to bend this shape so it becomes a 90 degrees rounded "line", still of 2cm width, completely synchronous (ie not bending just a part of it - so if I had 4 of them, I could rotate and connect them into a perfect circle). I hope this makes sense! I only have basic knowledge of Photoshop terms, but I can of course follow instructions
Of course, if I'm thinking in a completely wrong direction for solving this, let me know! I'm not stuck on this bending a rectangle solution, I'm open to any way to get this done.
Thanks for any suggestions or insights!