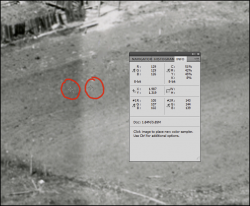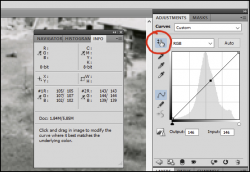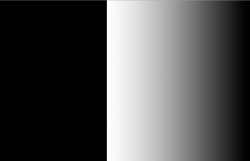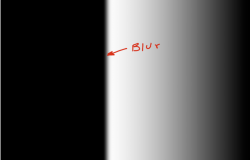- Messages
- 184
- Likes
- 23
Welcome to Photoshop Gurus forum. Register a free account today to become a member! It's completely free. Once signed in, you'll enjoy an ad-free experience and be able to participate on this site by adding your own topics and posts, as well as connect with other members through your own private inbox!
No , this image was like this on the negative.Was the image already like this? Or did you make it like this by adjusting one half of it? If the latter, try using a gradient in a layer mask to make a smooth transition from dark to light.
Thanks, I have tried this but I still get the line down the middle , don't seem to be able to smooth it out enough, can see it when I print it.
Thanks, I have tried this but I still get the line down the middle , don't seem to be able to smooth it out enough, can see it when I print it.
Not on the one you did, it happens on my end, just not enough expertise I guess. Or just don't know the tricks.When you say you are still getting a line down the middle, is that happening on the one I did? Or did you try doing one on your own?