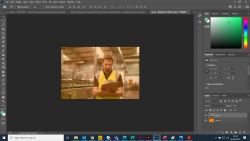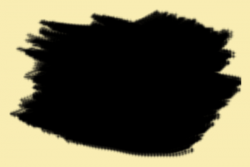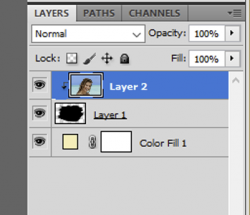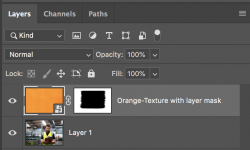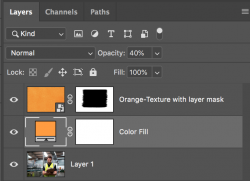cmckernan93
New Member
- Messages
- 4
- Likes
- 0
hi guys
does anyone know how to make the below effect, i seen example below and want to replicate it or something similar
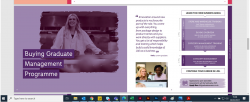
I have made something below and was just wondering if i am on the right lines, i have used an orange layer mask and was just wondering is this the best way to replicate this or how i can cut this image to the ripped edges look of the above image
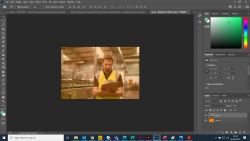
does anyone know how to make the below effect, i seen example below and want to replicate it or something similar
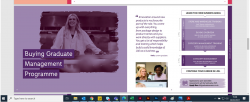
I have made something below and was just wondering if i am on the right lines, i have used an orange layer mask and was just wondering is this the best way to replicate this or how i can cut this image to the ripped edges look of the above image