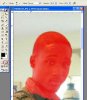There are many ways to do this. using the pen tool, magnetic lasso....
My favorite is using the Quick Mask mode and various brush sizes. As the series of images show, open your image and click on the quick mask icon in the tool menu. select a fair size hard brush and brush the image. You'll notice that you will be brushing red even tho your brush colors show black. This signifies you are brushing a mask over the image. make sure you brush all the pixels of the part you want to isolate.
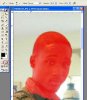
To check how the selection is doing, simply exit the mode by clicking the Edit in Standard Mode icon. Exiting the Mask mode will show the selection in reverse ( selecting the rest of the image). Invert the selection by CTRL+Shift+I...
Don't click the image or you'll lose the selection. If by accident you do deselect the ants, go to your history pallete and click the appropriate history before you lost the selection.
If you see the selection isn't enough, return to mask mode by doing the process you just did in reverse,...... CTRL+Shift+I, click the mask icon and it will revert to mask mode with your selection in red.
To make brushing easier, do a first click of the brush , then hold down the Shift key , do a second click of the brush at a second point and you brush in one straigth line. Do this in small increments most especially curves. If you over brushed outside the image you need, select the eraser and erase the red pixels.... OR.... toggle/switch the background and foreground colors to brush white. this will delete the red mask pixels( black adds , white deletes ) .
Use smaller size brushes to get to hard to reach or narrow spaces like the microphone. Large brushes to fill in large spaces or equally sized curves. Make sure you've thoroughly brush covered the entire needed image with solid red . If not, some color data pixels will not be included in the selection.

When you're satisfied you've got all the detail needed, exit the mode one more time. You'll notice the selection ants are all over the entire image. To select just the person ... CTRL+Shift+I... to invert the selection.
Click on the image icon in the layer pallete to make it active just in case it is not. Left click the layer icon > layer via copy.... this will isolate the person on its own layer ready for your editing.....

I hope you can understand clearly this quick tutorial . If you need clarification , just post your questions....
Cheers