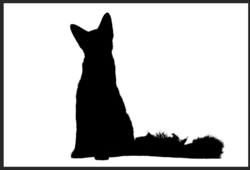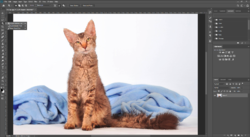I have a photo of a furry cat. It is in front of a background which is mostly white, but there's also a blue towel behind part of it. Now what I want to do is to have the cat itself unchanged, but only make the background completely black. And I also want to remove the towel.
The problem I'm having is that the cat is very furry, so it has a lot of small hairs in front of the background, and also the very edge of the fur is slightly transparent. How can I solve that?
The reason I didn't post this in the free requests forum is because I want to learn myself how to do it. So help with that would be appreciated!


The problem I'm having is that the cat is very furry, so it has a lot of small hairs in front of the background, and also the very edge of the fur is slightly transparent. How can I solve that?
The reason I didn't post this in the free requests forum is because I want to learn myself how to do it. So help with that would be appreciated!


Last edited: