Photoshop Gurus Forum
Welcome to Photoshop Gurus forum. Register a free account today to become a member! It's completely free. Once signed in, you'll enjoy an ad-free experience and be able to participate on this site by adding your own topics and posts, as well as connect with other members through your own private inbox!
You are using an out of date browser. It may not display this or other websites correctly.
You should upgrade or use an alternative browser.
You should upgrade or use an alternative browser.
iDad
Guru
- Messages
- 11,578
- Likes
- 4,467
View attachment 7987like this
Sierraccr
Power User
- Messages
- 432
- Likes
- 275
Oh, wait.... I just read your question more clearly.
Hmmmmm...... The only way I can think of to make it stroke JUST the exterior lines is to fill the spaces inside with the same color as the background. That will fool Photoshop in to thinking it's all one big shape but the visual effect will be the same. Since you're cutting out decals, you could also simply draw an elipse around the whole thing so that there aren't any little bits sticking out to accidentally get torn off.
Hope that helps.
Hmmmmm...... The only way I can think of to make it stroke JUST the exterior lines is to fill the spaces inside with the same color as the background. That will fool Photoshop in to thinking it's all one big shape but the visual effect will be the same. Since you're cutting out decals, you could also simply draw an elipse around the whole thing so that there aren't any little bits sticking out to accidentally get torn off.
Hope that helps.
Stric9
Power User
- Messages
- 444
- Likes
- 198
Grab the pen tool and trace out the shape where you want your line to be.
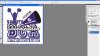
Take not of the paths option
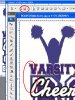
After you have finished tracing it out double click the work path in the pallet menu.

select the saved work path and press cntrl+t to transform the path. Holding Alt+shift, click the corner of the transform box and move the path out from the edge enough to not cut off some of the image. When done you will notice it will look like this but all the way around.
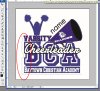
Now get the pencil tool that is under the paintbrush tool. Select a 5 pixel brush
Go back to the paths pallet and click the stroke with brush option.
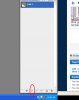
If done properly you should end up with something like this.
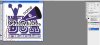
Hope this helps and good luck.
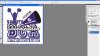
Take not of the paths option
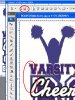
After you have finished tracing it out double click the work path in the pallet menu.
select the saved work path and press cntrl+t to transform the path. Holding Alt+shift, click the corner of the transform box and move the path out from the edge enough to not cut off some of the image. When done you will notice it will look like this but all the way around.
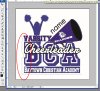
Now get the pencil tool that is under the paintbrush tool. Select a 5 pixel brush
Go back to the paths pallet and click the stroke with brush option.
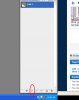
If done properly you should end up with something like this.
Hope this helps and good luck.
Grab the pen tool and trace out the shape where you want your line to be.
View attachment 7988
Take not of the paths option
View attachment 7989
After you have finished tracing it out double click the work path in the pallet menu.
View attachment 7990
select the saved work path and press cntrl+t to transform the path. Holding Alt+shift, click the corner of the transform box and move the path out from the edge enough to not cut off some of the image. When done you will notice it will look like this but all the way around.
View attachment 7992
Now get the pencil tool that is under the paintbrush tool. Select a 5 pixel brush
Go back to the paths pallet and click the stroke with brush option.
View attachment 7993
If done properly you should end up with something like this.
View attachment 7994
Hope this helps and good luck.
This is what I need, let me try..Thanks
hawkeye
Guru
- Messages
- 2,378
- Likes
- 1,113
Totally lost in PS, after I do that. How do I select the nodes to fine tune the shape. Thanks
Hold down the ctrl key.


