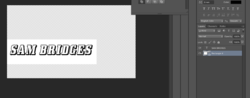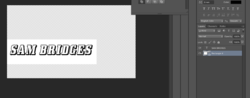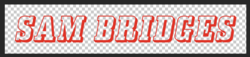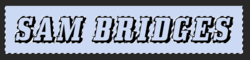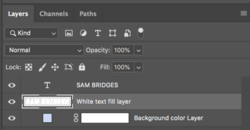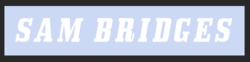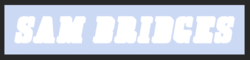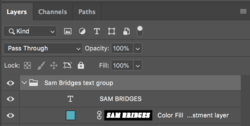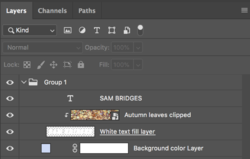Hello. No worries, this is an easy fix.
This font is what I call skeletonized type or font. This means that the main body of the font is transparent.

So.........if you change the font color it will only affect the actual pixels that comprise the font and not the body.
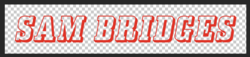
The same rule holds true for a clipping mask. The Clipping mask will only be seen in the pixels.
If you make a selection by holding Cmd/Cntrl + clicking on the type layers thumbnail, it will only select the pixels.
Filling this selection will just have the same affect as seen above!

So what to do? We have to make a selection of only the outside of the font!
The following looks like a lot of steps but it's not really, I just explain in high detail.
READ ALL THE WAY TO THE END BEFORE YOU ATTEMPT THE TUTORIAL
1. Create a new layer beneath your text/type layer. Name it "White Text Fill Layer"
2. Select/choose your Magic Wand Tool. Set your sample size to "Point Sample". Set your tolerance to 32. Check/tick anti alias and contiguous.
3. Select/Highlight the text/type layer in the layers panel.
4. ****With the Magic Wand Tool and on the canvas, click and drag from left to right just outside both S's, release the click once you reach the right side. This will make a selection of the outside of the letters like this............
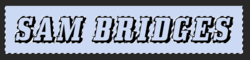
Note that the marching ants include the letters and the border of the canvas. Hit
Shift + Cmd/Cntrl + I to invert the selection. Should now look like this with only the letters selected......

5. Select/Highlight the "White Text Fill Layer" in the layers panel.
6. Press D on your keyboard. This sets your foreground and background colors to black and white default.
7. Hit Cmd/Cntrl + delete, this should have filled the selection with white. Like this....

8. Hit Cmd/Cntrl + D to deselect.
You will now notice that you have some white areas left behind on the S's.
9. Select/Highlight the text/type layer in the layers panel again. Zoom in on the S's and use the Magic Wand Tool to select the unwanted white areas by clicking on them one time. After the first selection/click, hold down the shift key to make the other three selections.
10. Once the selections are made of the unwanted white areas in the S's, select/highlight the "White Text Fill Layer" in the layers panel again. Then hit the delete key. Hit Cmd/Cntrl + D to deselect. This should remove the unwanted white areas in the S's like this......

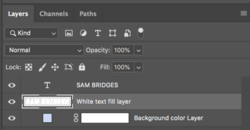
DONE.
****In step 4 you could just select the inside of the letters with the Magic Wand Tool (hold shift key to add selections) and save the step of removing the unwanted white areas in the S's. However, I have found that you sometimes don't get full coverage of the letter which may require further repair. It's better to select the outside of the letters so that the white will be under the black and you will always get full coverage in the body of the letter. It works well both ways. You use whatever technique is easiest for you.