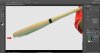How to remove haze around the image?
i used channels method to remove a green background from a image everything good.But i see some green haze around the image when i used it on a white background.How to fix it please? any suggestions or tutorials are really helpful from Gurus
cheers
View attachment w33.psd

i used channels method to remove a green background from a image everything good.But i see some green haze around the image when i used it on a white background.How to fix it please? any suggestions or tutorials are really helpful from Gurus
cheers
View attachment w33.psd

Last edited: