Hi Everyone!
I'm having a slight problem matching the paper on a number of drawings done on the same paper with the same graphite.
I intend to have these screen printed and while it'd be ideal to mask out the paper, the detailed nature of the drawings does not allow me to do so.
Here's my question then. How might I get all these drawings to match accurately enough to isolate the colors and values? Matching the whites even?
I've tried masking out the pencil and using curves to maintain the slight red while applying a b/w filter to the rest of the drawing and a photo filter on top of that. Unfortunately this still doesn't create the uniformity I need.
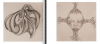
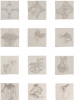
Thanks!
I'm having a slight problem matching the paper on a number of drawings done on the same paper with the same graphite.
I intend to have these screen printed and while it'd be ideal to mask out the paper, the detailed nature of the drawings does not allow me to do so.
Here's my question then. How might I get all these drawings to match accurately enough to isolate the colors and values? Matching the whites even?
I've tried masking out the pencil and using curves to maintain the slight red while applying a b/w filter to the rest of the drawing and a photo filter on top of that. Unfortunately this still doesn't create the uniformity I need.
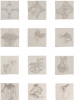
Thanks!


