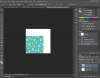Coffee_Girl
Active Member
- Messages
- 39
- Likes
- 8
I tried googling this solution but most of the answers were from 2004 and it was "there is no fix".
1) My patterns are fine at 25% 50% and 100%...but at any other number...they get insanely blurry =[
2) Also, how can i rotate my patterns layer without rasterizing it first? And how can i Un-Rasterize it afterwards?
Thank you for your help!
1) My patterns are fine at 25% 50% and 100%...but at any other number...they get insanely blurry =[
2) Also, how can i rotate my patterns layer without rasterizing it first? And how can i Un-Rasterize it afterwards?
Thank you for your help!