Photoshop Gurus Forum
Welcome to Photoshop Gurus forum. Register a free account today to become a member! It's completely free. Once signed in, you'll enjoy an ad-free experience and be able to participate on this site by adding your own topics and posts, as well as connect with other members through your own private inbox!
You are using an out of date browser. It may not display this or other websites correctly.
You should upgrade or use an alternative browser.
You should upgrade or use an alternative browser.
Separating and manipulating layers given a flattened logo ( Erasing part of a circle)
MrToM
Guru
- Messages
- 3,595
- Likes
- 3,321
Re: Separating and manipulating layers given a flattened logo ( Erasing part of a cir
Going from just the image alone, as that's all there is, I'll have to guess what the situation is...so this could be totally wrong.
To me, it looks like the circle is created by adding a stroke to a filled circle of colour and having the 'fill' value set to zero.
If this is the case then using the eraser tool will only change the shape of the 'stroked' layer....as the OP has demonstrated in the second image.
To overcome this, rasterize the layer first and then, as IamSam suggested, add a layer mask to mask out what you don't want to see.
The rule here is that 'fx' are based on the pixels within the layer....regardless of whether they are visible or not to the naked eye.
That's my guess anyway.
Regards.
MrToM.
Going from just the image alone, as that's all there is, I'll have to guess what the situation is...so this could be totally wrong.
To me, it looks like the circle is created by adding a stroke to a filled circle of colour and having the 'fill' value set to zero.
If this is the case then using the eraser tool will only change the shape of the 'stroked' layer....as the OP has demonstrated in the second image.
To overcome this, rasterize the layer first and then, as IamSam suggested, add a layer mask to mask out what you don't want to see.
The rule here is that 'fx' are based on the pixels within the layer....regardless of whether they are visible or not to the naked eye.
That's my guess anyway.
Regards.
MrToM.
Tom Mann
Guru
- Messages
- 7,223
- Likes
- 4,343
Re: Separating and manipulating layers given a flattened logo ( Erasing part of a cir
As Sam said, for a task such as this, you have to ignore brute force tools like the eraser, which is, for the most part, obsolete, and start thinking about constructing images like this out of separate layers, and then turning on and off different areas in a layer using layer masks (Google {photoshop layer masks tutorial}).
This is exactly why Sam asked if you had the PSD file for this logo. If you have it, it will save you a *lot* of work. For example, I would like to have all my black text on one layer, my black circle on a second layer, the gold text on another, and the gold "V" symbol on yet another layer. If you have the PS file was put together by someone with a reasonable amount of experience, this is exactly how they would set it up.
In contrast, you posted what is called a "flattened" version of the logo, ie, just one single layer.
Starting with this, if you select all the blacks in the image you get the circle and black text superimposed, whereas you really would like them to be separate:

If you select all the gold areas, you get most of what you want, but, unfortunately parts of the "A", and parts of the "V" / check mark are missing because they were obscured by the black area, and will have to be reconstructed from scratch:

These missing pieces might be easier to see in the following version, where I turned the blacks to a light gray.

Of course, if you want to put a lot of effort into reconstructing this image, you can "fix" the gap in the yellow check mark by copying a non-obscured part of the tail of the check mark, and then moving and changing its shape to fit the gap, e.g.
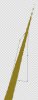
Here's what it looks like with the missing part of the check mark fixed and placed on a layer on top of the black circle.

For a full "fix", you also have to reconstruct the missing pieces where the black circle is on top of the "c" in "executive", as well as on top of the "a" in "endeavours". In the following image, I made the word, "executive" blue for clarity, and showed how one could fix the upper crossing of the "c" by reconstructing that area. However, I intentionally did not fix the lower crossing of the "c", nor did I reconstruct the missing parts of the "a". Note that this gives a nice in-and-out effect where the black circle seems to thread its way through the "c".

The bottom line is that it is a royal PITA (and requires quite a bit of experience with PS) to go through such a procedure. This is why Sam immediately asked for a layered PSD file. If you have that, and it's set up correctly, you would probably be done in a minute or two.
BTW, there is another very viable option: It's often simpler and faster to reconstruct simple logos such as this from scratch. Once you find suitable fonts, this would be very easy to do.
HTH,
Tom M
PS - BTW, similar questions are asked regularly here on PSG, and so people searching for help can more easily find this thread more easily, I renamed your thread to be a bit more general and use terms others might use.
As Sam said, for a task such as this, you have to ignore brute force tools like the eraser, which is, for the most part, obsolete, and start thinking about constructing images like this out of separate layers, and then turning on and off different areas in a layer using layer masks (Google {photoshop layer masks tutorial}).
This is exactly why Sam asked if you had the PSD file for this logo. If you have it, it will save you a *lot* of work. For example, I would like to have all my black text on one layer, my black circle on a second layer, the gold text on another, and the gold "V" symbol on yet another layer. If you have the PS file was put together by someone with a reasonable amount of experience, this is exactly how they would set it up.
In contrast, you posted what is called a "flattened" version of the logo, ie, just one single layer.
Starting with this, if you select all the blacks in the image you get the circle and black text superimposed, whereas you really would like them to be separate:

If you select all the gold areas, you get most of what you want, but, unfortunately parts of the "A", and parts of the "V" / check mark are missing because they were obscured by the black area, and will have to be reconstructed from scratch:

These missing pieces might be easier to see in the following version, where I turned the blacks to a light gray.

Of course, if you want to put a lot of effort into reconstructing this image, you can "fix" the gap in the yellow check mark by copying a non-obscured part of the tail of the check mark, and then moving and changing its shape to fit the gap, e.g.
Here's what it looks like with the missing part of the check mark fixed and placed on a layer on top of the black circle.

For a full "fix", you also have to reconstruct the missing pieces where the black circle is on top of the "c" in "executive", as well as on top of the "a" in "endeavours". In the following image, I made the word, "executive" blue for clarity, and showed how one could fix the upper crossing of the "c" by reconstructing that area. However, I intentionally did not fix the lower crossing of the "c", nor did I reconstruct the missing parts of the "a". Note that this gives a nice in-and-out effect where the black circle seems to thread its way through the "c".

The bottom line is that it is a royal PITA (and requires quite a bit of experience with PS) to go through such a procedure. This is why Sam immediately asked for a layered PSD file. If you have that, and it's set up correctly, you would probably be done in a minute or two.
BTW, there is another very viable option: It's often simpler and faster to reconstruct simple logos such as this from scratch. Once you find suitable fonts, this would be very easy to do.
HTH,
Tom M
PS - BTW, similar questions are asked regularly here on PSG, and so people searching for help can more easily find this thread more easily, I renamed your thread to be a bit more general and use terms others might use.
Re: Separating and manipulating layers given a flattened logo ( Erasing part of a cir
Thanks for such a detailed reply. I will look at the tutorial for layer masks and see if I can fix it from that. What I really wanted to do was to have the circle stop just above the C and below the A and just before and after the tip of the check-mark so that it shows a bit of the white background. I've attached the psd file so you can see my layers.
View attachment Logo Black and Gold psd.psd
Thanks!
Thanks for such a detailed reply. I will look at the tutorial for layer masks and see if I can fix it from that. What I really wanted to do was to have the circle stop just above the C and below the A and just before and after the tip of the check-mark so that it shows a bit of the white background. I've attached the psd file so you can see my layers.
View attachment Logo Black and Gold psd.psd
Thanks!
- Messages
- 22,831
- Likes
- 13,286
Re: Separating and manipulating layers given a flattened logo ( Erasing part of a cir
The problem was exactly as MrToM suspected.
I created a new ellipse, copied it twice, placed them in a group (ellipse group).
I then added layer masks to each. I gave you two examples and left one alone for you to work on.
One I used the Brush Tool (set to black) on the layer mask to remove part of the circle.
On the other, I use the Rectangular Marquis Tool to make a selection. With the layer mask selected, I filled the selection with black.

View attachment Logo Black and Gold psd.psd
The problem was exactly as MrToM suspected.
I created a new ellipse, copied it twice, placed them in a group (ellipse group).
I then added layer masks to each. I gave you two examples and left one alone for you to work on.
One I used the Brush Tool (set to black) on the layer mask to remove part of the circle.
On the other, I use the Rectangular Marquis Tool to make a selection. With the layer mask selected, I filled the selection with black.

View attachment Logo Black and Gold psd.psd
- Messages
- 22,831
- Likes
- 13,286



