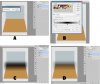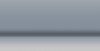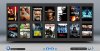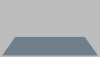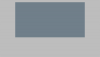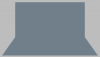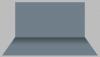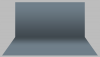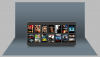I'm inexperienced with Photoshop and was hoping someone could tell me how to create a realistic (or as realistic as possible) shadow between a wall and a floor as a background image for a web page, to give the impression of a room for a more three-dimensional effect.
I've tried using two separate black gradients with reduced opacity where the "wall" and "floor" meet, one at the bottom of the "wall" and the other at the top of the "floor". The result isn't great, I'm sure it could be a lot better, but I don't really know what else to do. Any tutorials I've checked out regarding shadows are more focused on shadows for objects or drop shadows for text, things like that.
Can anyone help me out with this, or maybe point me in the direction of some good tutorials?
I've tried using two separate black gradients with reduced opacity where the "wall" and "floor" meet, one at the bottom of the "wall" and the other at the top of the "floor". The result isn't great, I'm sure it could be a lot better, but I don't really know what else to do. Any tutorials I've checked out regarding shadows are more focused on shadows for objects or drop shadows for text, things like that.
Can anyone help me out with this, or maybe point me in the direction of some good tutorials?