Erik Hultgren
Member
- Messages
- 17
- Likes
- 16
I got a request to show how I made a facebook-cover image, that basically is another version of this one (larger version can be found here):
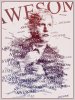
The technique is quite simple if you know it, but if you don't there are a few tricks that will need explanation. So this tut will try to explain the process thouroughly.
Step 1: Create a layer-mask from an image
To start with you need an image of yourself that preferably has strong lighting so that some areas are very dark and others very bright. I used this image:

My first goal is to transform this image into a layer mask. To do this I will use a tool called "blend if". Begin by alt-clicking the layer twice and press enter. This way the image don't have to be "solid" but some parts can be invisible.
Right-click on the layer and press "blending options". In the bottom of the box that opens you find "blend if". By moving the black and white sliders you decide which parts of the layer that is visible. Everything to the right of the white slider is invisible and everything to the left of the black slider is invisible. If you alt-click and drag on of the sliders it will divide into two and the visibility will gradually decrease instead. I use this technique to make the brighter parts of the image invisible.

Now I want to make this transformation "permanent". I usually do this by creating a new empty layer and then merge it with my processed layer. Now the invisible parts are deleted forever. To make this a layer-mask I control-click the layer to select the visible parts of the image. I then press "create layer mask"-botton.
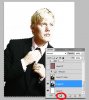
By alt-clicking the layer-mask you can watch the result and do changes to it. I for example increased the contrast.

Step 2: Make an awesome brush
Now we need to make a brush that will paint the "awesome"-effect. Start with a new photoshop-file with a white background. Write "awesome" in black and merge all layers:
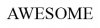
Now make a rectangular selection around the word and click edit-> define new brush preset. Name it whatever you want. Now you have created a new brush! If you browse your brushes it should be the one furtest down. Choose it! Then click windows -> brush. This window should open:
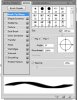
Now you will make the brush spread out the world "awesome" in a random pattern. Change the following options:
Shape dynamics: Set Size jitter to 100% and increase "Angle jitter".
Scattering: Increase "Scatter" with a few hundred percent. Check the box "both axes"
Transfer: Increase Opacity jitter to maximum.
This will create a new brush that makes this effect.
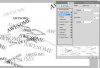
Step 3: Finish it!
Now you have everything you need to create the effect. Go back to the original file and hide the image of yourself that you used to create a layer mask. Make a new empty layer and drag the layer-mask to this layer. Now you can just start painting with your new brush:
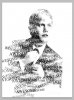
And that's basically the effect. To make the image more "vivid" I also created another empty layer without a layer mask and painted in a few "awesomes" here and there. And ta-da

This is the effect! To add even more I created a text layer in the background with the word "awesome" and added some color to it. Also added a few more "awesomes".
Do you have any questions, just ask!
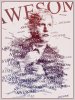
The technique is quite simple if you know it, but if you don't there are a few tricks that will need explanation. So this tut will try to explain the process thouroughly.
Step 1: Create a layer-mask from an image
To start with you need an image of yourself that preferably has strong lighting so that some areas are very dark and others very bright. I used this image:

My first goal is to transform this image into a layer mask. To do this I will use a tool called "blend if". Begin by alt-clicking the layer twice and press enter. This way the image don't have to be "solid" but some parts can be invisible.
Right-click on the layer and press "blending options". In the bottom of the box that opens you find "blend if". By moving the black and white sliders you decide which parts of the layer that is visible. Everything to the right of the white slider is invisible and everything to the left of the black slider is invisible. If you alt-click and drag on of the sliders it will divide into two and the visibility will gradually decrease instead. I use this technique to make the brighter parts of the image invisible.

Now I want to make this transformation "permanent". I usually do this by creating a new empty layer and then merge it with my processed layer. Now the invisible parts are deleted forever. To make this a layer-mask I control-click the layer to select the visible parts of the image. I then press "create layer mask"-botton.
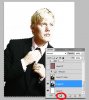
By alt-clicking the layer-mask you can watch the result and do changes to it. I for example increased the contrast.

Step 2: Make an awesome brush
Now we need to make a brush that will paint the "awesome"-effect. Start with a new photoshop-file with a white background. Write "awesome" in black and merge all layers:
Now make a rectangular selection around the word and click edit-> define new brush preset. Name it whatever you want. Now you have created a new brush! If you browse your brushes it should be the one furtest down. Choose it! Then click windows -> brush. This window should open:
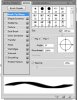
Now you will make the brush spread out the world "awesome" in a random pattern. Change the following options:
Shape dynamics: Set Size jitter to 100% and increase "Angle jitter".
Scattering: Increase "Scatter" with a few hundred percent. Check the box "both axes"
Transfer: Increase Opacity jitter to maximum.
This will create a new brush that makes this effect.
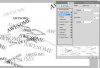
Step 3: Finish it!
Now you have everything you need to create the effect. Go back to the original file and hide the image of yourself that you used to create a layer mask. Make a new empty layer and drag the layer-mask to this layer. Now you can just start painting with your new brush:
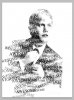
And that's basically the effect. To make the image more "vivid" I also created another empty layer without a layer mask and painted in a few "awesomes" here and there. And ta-da

This is the effect! To add even more I created a text layer in the background with the word "awesome" and added some color to it. Also added a few more "awesomes".
Do you have any questions, just ask!
