Images appear normal color viewed in Windows Explorer, in emails & on my website but when I open them in Photoshop CS4 & Elements 7 they are supersaturated, especially red/magenta. Skin tones are outrageous. What settings can I change in Photoshop to correct this problem? Thanks in advance.
Photoshop Gurus Forum
Welcome to Photoshop Gurus forum. Register a free account today to become a member! It's completely free. Once signed in, you'll enjoy an ad-free experience and be able to participate on this site by adding your own topics and posts, as well as connect with other members through your own private inbox!
You are using an out of date browser. It may not display this or other websites correctly.
You should upgrade or use an alternative browser.
You should upgrade or use an alternative browser.
supersaturated color only in Photoshop
- Thread starter sbw
- Start date
-
- Tags
- color photoshop supersaturated
I changed the setting to N. American Prepress 2 & saved it but there was no change in the pictures I opened after that in Photoshop. I closed the program & reopened it but still no change in the images. I usually have an Adobe RGB profile for tiffs & sRGB for jpgs.
Steve
Retired Administrator
- Messages
- 7,868
- Likes
- 1,506
Try Ctrl+Y a couple of times, that toggles the proof colors on and off.
If that doesn't help reset the preferences file.
Start Photoshop and immediately hold down Ctrl+Alt+Shift (Windows)
or Command+Option+Shift (Mac OS X).
Then, click Yes to the message, "Delete the Adobe Photoshop Settings file?"
If that doesn't help reset the preferences file.
Start Photoshop and immediately hold down Ctrl+Alt+Shift (Windows)
or Command+Option+Shift (Mac OS X).
Then, click Yes to the message, "Delete the Adobe Photoshop Settings file?"
Steve
Retired Administrator
- Messages
- 7,868
- Likes
- 1,506
First you need to figure out when the image looked correct.
When the colors look right go to View and look at Proof Colors is there a check mark next to it?
If not that's good. just leave Proof Colors off, no check mark, it won't be turned back on unless you do it with Ctrl+Y.
If it is checked go to View|Proof Setup and tell me what profile is selected.
When the colors look right go to View and look at Proof Colors is there a check mark next to it?
If not that's good. just leave Proof Colors off, no check mark, it won't be turned back on unless you do it with Ctrl+Y.
If it is checked go to View|Proof Setup and tell me what profile is selected.
There was a check next to Proof Color when the image color looked good. Monitor RGB was checked in Proof Setup.
When the color is correct & an enlarged section of the image opens in the Smart Sharpen box, the skin is bright magenta. How can this be made normal tones since it is very difficult to judge sharpening with the intense color. Thanks in advance.
When the color is correct & an enlarged section of the image opens in the Smart Sharpen box, the skin is bright magenta. How can this be made normal tones since it is very difficult to judge sharpening with the intense color. Thanks in advance.
When I checked the color profile for my PC (running on Windows), it was the latest monitor profile from an Eye One calibration.
Since images that appear over saturated & off color in Photoshop are normal looking in Windows Explorer, would the culprit be the monitor profile?
I have Elements 7 on my laptop & images appear over saturated there too. When I tried the Ctrl+Y, the colors did not change. Is there something I can do in Elements to make colors appear normal?
Thanks so much for your help with this problem.
Since images that appear over saturated & off color in Photoshop are normal looking in Windows Explorer, would the culprit be the monitor profile?
I have Elements 7 on my laptop & images appear over saturated there too. When I tried the Ctrl+Y, the colors did not change. Is there something I can do in Elements to make colors appear normal?
Thanks so much for your help with this problem.
Steve
Retired Administrator
- Messages
- 7,868
- Likes
- 1,506
Check your color setting Shift+Ctrl+K,
In the Color Management Policies Area make sure all the boxes are checked and the pull downs say "Preserve Embedded profiles".
This will get you a pop-up option to change or keep a profile when there's a conflict or mismatch.
I don't think the monitor profile is the problem because those settings don't change with different programs or viewers.
The reason the colors look different in Photoshop is because viewers you've mentioned don't add any color management, Photoshop does.
You can go to Edit|Assign Profile and turn of Color management and I assume the image will look like it does in Internet Explorer.
Have you tried resetting your preferences file yet.
Start Photoshop and immediately hold down Ctrl+Alt+Shift (Windows)
or Command+Option+Shift (Mac OS X).
Try resetting the preferences file, restart Photoshop, and recheck your color settings including the changes I listed in the Color Management Policies Area.
In the Color Management Policies Area make sure all the boxes are checked and the pull downs say "Preserve Embedded profiles".
This will get you a pop-up option to change or keep a profile when there's a conflict or mismatch.
I don't think the monitor profile is the problem because those settings don't change with different programs or viewers.
The reason the colors look different in Photoshop is because viewers you've mentioned don't add any color management, Photoshop does.
You can go to Edit|Assign Profile and turn of Color management and I assume the image will look like it does in Internet Explorer.
Have you tried resetting your preferences file yet.
Start Photoshop and immediately hold down Ctrl+Alt+Shift (Windows)
or Command+Option+Shift (Mac OS X).
Try resetting the preferences file, restart Photoshop, and recheck your color settings including the changes I listed in the Color Management Policies Area.
Steve
Retired Administrator
- Messages
- 7,868
- Likes
- 1,506
Your suggestions have fixed the problem in Photoshop CS4 but Elements 7 is still a funny color ..............
Well I suggested a bunch of things, which one worked?
Steve
Retired Administrator
- Messages
- 7,868
- Likes
- 1,506
Steve said:...... This will get you a pop-up option to change or keep a profile when there's a conflict or mismatch. ...............
............ The reason the colors look different in Photoshop is because viewers you've mentioned don't add any color management, Photoshop does.
You can go to Edit|Assign Profile and turn of Color management and I assume the image will look like it does in Internet Explorer. .......
I chose Preserve embedded profiles & turned off color management.
When starting Photoshop I was not able to get anything to happen when holding down Ctrl+Alt+Shift.
Choosing Preserve embedded profiles is an option, not a solution.
The colors should be right no matter what option you choose.
Turning off color management isn't a solution either, you want PS to manage color.
Having the image now look the same as in IE just confirms that your problem is how PS is managing the colors.
If Ctrl+Alt+Shift didn't bring up a dialog box saying "Delete the Adobe Photoshop Settings file?", you didn't do it right.
Start Photoshop and immediately hold down Ctrl+Alt+Shift.
Do not hold down Ctrl+Alt+Shift and then start PS.
I was finally able to get Ctrl+Shift+Alt to work when starting PS & reset things. Now PS is managing color, the profile is Monitor w/ my latest Eye One calibration. Color looks normal except when the box comes up when I sharpen. The colors there are supersaturated especially magenta. It is difficult to see the amount of sharpening because of this.
I have Elements 7 on my laptop & images appear over saturated there too. When I tried the Ctrl+Y, the colors did not change. Is there something I can do in Elements to make colors appear normal?
Adobe Bridge on my PC is still supsaturated. How can I get these colors to look normal?
Thanks again for all your help.
I have Elements 7 on my laptop & images appear over saturated there too. When I tried the Ctrl+Y, the colors did not change. Is there something I can do in Elements to make colors appear normal?
Adobe Bridge on my PC is still supsaturated. How can I get these colors to look normal?
Thanks again for all your help.
Steve
Retired Administrator
- Messages
- 7,868
- Likes
- 1,506
I really don't think you're following me here on your settings.
Forget Elements for now.
The profile you generated with your Eye One is the profile for the monitor in Windows.
The settings PS uses is whatever you set in preferences which you said you set to North American Prepress 2.
Proof Colors should be off (unchecked)
With everything set like that does the image look good in PS?
Assuming it does let me explain Proof Colors.
Under Proof Colors you select the device the image is will be outputted to.
If I were printing to a Canon Pro9000 printer and printing on Fine Art Photo Rag paper I would select that.
If I were printing to a Canon P4300 printer and glossy paper I would choose Canon P4300 PR1 which is the code for glossy paper (I Think)
If the photo was going to be printed on a commercial press I would choose Working CMYK
Now by toggling that Proof Color on and off I can simulate what that image will look like when it's printed and make any changes you need for the output device.
You don't want to be using your monitor profiles there or Monitor RGB, it serves no purpose.
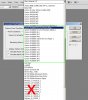
Forget Elements for now.
The profile you generated with your Eye One is the profile for the monitor in Windows.
The settings PS uses is whatever you set in preferences which you said you set to North American Prepress 2.
Proof Colors should be off (unchecked)
With everything set like that does the image look good in PS?
Assuming it does let me explain Proof Colors.
Under Proof Colors you select the device the image is will be outputted to.
If I were printing to a Canon Pro9000 printer and printing on Fine Art Photo Rag paper I would select that.
If I were printing to a Canon P4300 printer and glossy paper I would choose Canon P4300 PR1 which is the code for glossy paper (I Think)
If the photo was going to be printed on a commercial press I would choose Working CMYK
Now by toggling that Proof Color on and off I can simulate what that image will look like when it's printed and make any changes you need for the output device.
You don't want to be using your monitor profiles there or Monitor RGB, it serves no purpose.
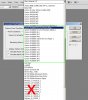
I apologize for the delay in responding but I've been away. With the settings you suggested (after resetting everything in PS4), colors look like normal in both Bridge & PS4. Proof color is unchecked, Adobe RGB is the color setting. I can't thank you enough for getting this straightened out for me.
Now the only other incorrect color is on my laptop in Elements 7. Any suggestions for setting that straight?
Now the only other incorrect color is on my laptop in Elements 7. Any suggestions for setting that straight?
Steve
Retired Administrator
- Messages
- 7,868
- Likes
- 1,506
Excellent.
First thing to try is reset the preferences file In elements.
Elements opens differently so you press the reset keys when you click on the "Edit" button in the interface.
As for color settings there isn't much to choose from.
I would think the last setting "Allow me to Choose".
First thing to try is reset the preferences file In elements.
Elements opens differently so you press the reset keys when you click on the "Edit" button in the interface.
As for color settings there isn't much to choose from.
I would think the last setting "Allow me to Choose".
