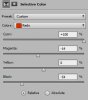Hello everyone. I'm new here and there's something I've been wondering for a few days. I usually see a lot of pictures with one sort of effect and I really wanna learn how to apply the effect.
The effect makes the skin really smooth and adds a kinda glowy effect to the hair. People told me it was Gaussian Blur and the copy layer set as Soft Light. I tried it and didn't really work. Later, a friend said it was probably Gaussian Blur with Sharpness. I tried a few settings but I didn't get the result I wanted.
Here are some pictures of what I'm talking about (pay attention to the skin and the hair):
http://25.media.tumblr.com/6646914e07537e2b85305a74fe5813e9/tumblr_mj3ris5VXy1rxdnzao1_500.png
http://25.media.tumblr.com/4e7cc83d62bc45ef9c25d33de148edc5/tumblr_mixlmgRaU51qbyzjyo1_500.png
http://24.media.tumblr.com/873a483a3e247df965a1453e020e6e4e/tumblr_miems6EFgj1r54tyro1_500.png
http://25.media.tumblr.com/055a30a43ac704c72f3d89824a9a6db4/tumblr_miers1NaNL1qiviv2o3_500.png
http://24.media.tumblr.com/bfb84e729deb42f3bca74a724f13bb86/tumblr_miers1NaNL1qiviv2o4_500.png
http://25.media.tumblr.com/7e7e374abc96cda3de9024b2f106872c/tumblr_mirdqv0J3J1r54tyro1_500.png
I'm pretty sure it's the same effect on all the pictures above /\
I'll just link more so you can understand what I'm talking about, because I don't know if I'm being clear enough. But take those pictures are the base of it, because the ones I'll post below, I'm not 100% sure it's the same thing.
http://25.media.tumblr.com/3d3f1c5d6e811423bd821ede7ba6b82d/tumblr_mj22sxDW121qb0eteo2_250.gif
http://24.media.tumblr.com/7dbd214fb0ca6e569c0745677d031b2e/tumblr_mj22sxDW121qb0eteo1_250.gif
http://24.media.tumblr.com/3641a45babfefb511cec7467b430e358/tumblr_mita26EGU91r54tyro1_500.png
http://24.media.tumblr.com/8daedadf10b4abeb07bfed9fce026a77/tumblr_miom59vdlX1qhk3wvo1_500.png
I hope you were able to understand what I'm saying and I'd be really happy if you could help me here!
Thanks a lot.
The effect makes the skin really smooth and adds a kinda glowy effect to the hair. People told me it was Gaussian Blur and the copy layer set as Soft Light. I tried it and didn't really work. Later, a friend said it was probably Gaussian Blur with Sharpness. I tried a few settings but I didn't get the result I wanted.
Here are some pictures of what I'm talking about (pay attention to the skin and the hair):
http://25.media.tumblr.com/6646914e07537e2b85305a74fe5813e9/tumblr_mj3ris5VXy1rxdnzao1_500.png
http://25.media.tumblr.com/4e7cc83d62bc45ef9c25d33de148edc5/tumblr_mixlmgRaU51qbyzjyo1_500.png
http://24.media.tumblr.com/873a483a3e247df965a1453e020e6e4e/tumblr_miems6EFgj1r54tyro1_500.png
http://25.media.tumblr.com/055a30a43ac704c72f3d89824a9a6db4/tumblr_miers1NaNL1qiviv2o3_500.png
http://24.media.tumblr.com/bfb84e729deb42f3bca74a724f13bb86/tumblr_miers1NaNL1qiviv2o4_500.png
http://25.media.tumblr.com/7e7e374abc96cda3de9024b2f106872c/tumblr_mirdqv0J3J1r54tyro1_500.png
I'm pretty sure it's the same effect on all the pictures above /\
I'll just link more so you can understand what I'm talking about, because I don't know if I'm being clear enough. But take those pictures are the base of it, because the ones I'll post below, I'm not 100% sure it's the same thing.
http://25.media.tumblr.com/3d3f1c5d6e811423bd821ede7ba6b82d/tumblr_mj22sxDW121qb0eteo2_250.gif
http://24.media.tumblr.com/7dbd214fb0ca6e569c0745677d031b2e/tumblr_mj22sxDW121qb0eteo1_250.gif
http://24.media.tumblr.com/3641a45babfefb511cec7467b430e358/tumblr_mita26EGU91r54tyro1_500.png
http://24.media.tumblr.com/8daedadf10b4abeb07bfed9fce026a77/tumblr_miom59vdlX1qhk3wvo1_500.png
I hope you were able to understand what I'm saying and I'd be really happy if you could help me here!
Thanks a lot.