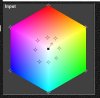Like most image editing tasks, in Photoshop, there are almost always multiple ways to get a similar effect. An experienced Photoshop artist will select one of the approaches on the basis of convenience, accuracy of the desired effect, or, very commonly, minimization of unwanted side effects. In this case, the unwanted side efx could be that other parts of the picture turn pink, you get odd, unwanted boundaries between the areas you want to change and the areas you want to remain as is, etc.
Here's two other methods to do what you asked.
In the first, I made a "luminance mask" (Google it), increased it's contrast, and then used it to selectively apply a pink "photo filter" ("preserve luminosity" turned off) to only the highlights.

In my second method, I used a very nice commercial plugin called "Color Mechanic" to move only the least saturated parts of the photo towards pink. Since the least saturated parts of the image include both dark and bright areas, I then used the blendIF sliders to restrict the effect to the highlights.
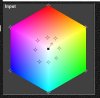

There are lots of options available in the above methods (eg, more or less pink, leaving the blown highlights blown vs coloring them, etc.), as well as many, many other ways one can do this. For example, another common approach would be to use curves to change the color of the highlights.
HTH,
Tom M