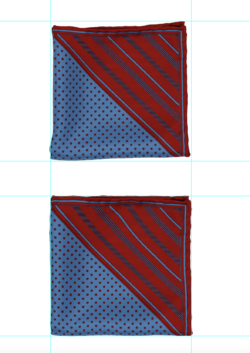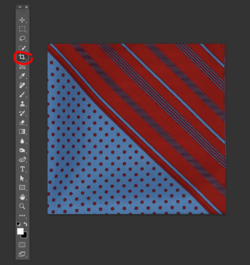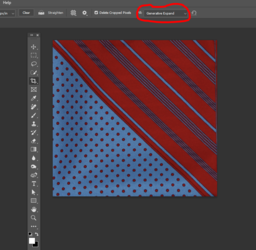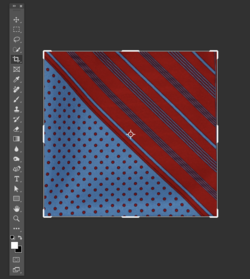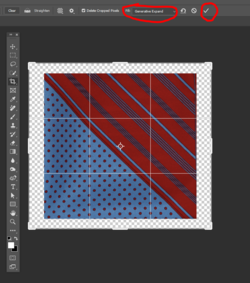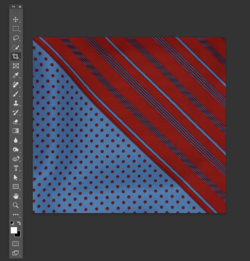Hi everyone, I'm new here. I would like to ask if anyone has any idea how to do this in "automatic liquify". In the image below I used the liquify tool to make the sides and edges of the handkerchief as square as possible. Does anyone know if there is a function that automatically expands the edges and straightens any creases? I was thinking about a selection or with ten pen tool. Something that create multiple point and then you "tell" ps to straighten up all the four sides creating a square.
I have tried all the tools I know of but I haven't been able to understand if there is a possibility or if it is necessary to do everything manually.
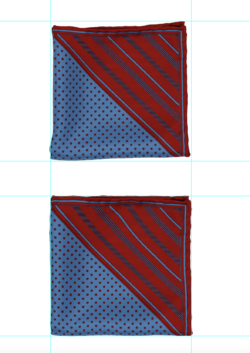
I have tried all the tools I know of but I haven't been able to understand if there is a possibility or if it is necessary to do everything manually.