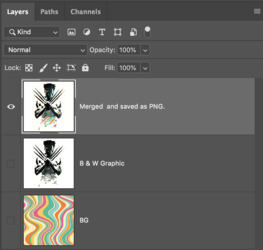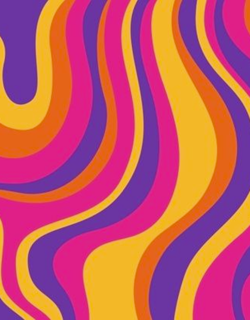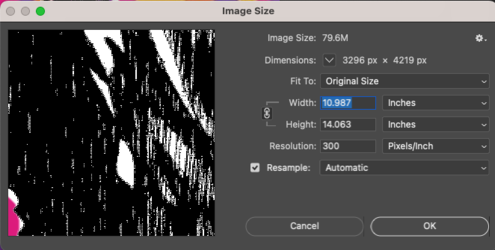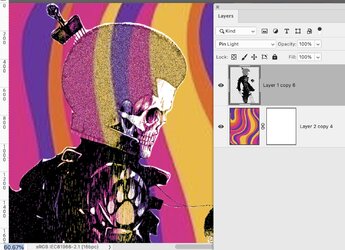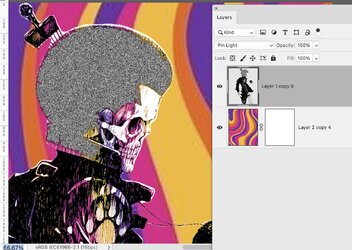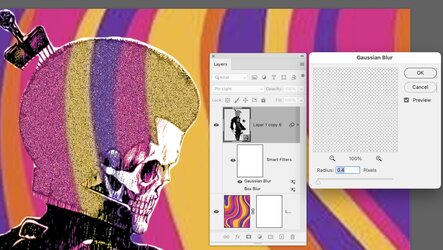LyssaTalbot
Member
- Messages
- 6
- Likes
- 0
My file contains a background layer and an image layer above that is set to pin light. I've tried rasterizing, merging, saving as png & jpg, apply image, etc. - and NOTHING maintains the blending mode setting.
There has to be a way to export or save the effect in a flattened image...how else are you suppose to deploy the final product? You cannot upload a photoshop file to your website or to send to a printer.
The screenshot image shows what the effect looks like & the png shows what the export, merged layer, etc. look like. Someone please help! There has to be a work around - otherwise what is the point in having blending modes to begin with??
Thank you!

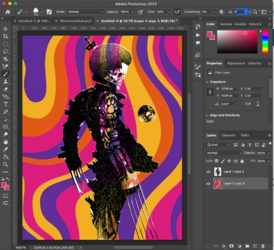
There has to be a way to export or save the effect in a flattened image...how else are you suppose to deploy the final product? You cannot upload a photoshop file to your website or to send to a printer.
The screenshot image shows what the effect looks like & the png shows what the export, merged layer, etc. look like. Someone please help! There has to be a work around - otherwise what is the point in having blending modes to begin with??
Thank you!

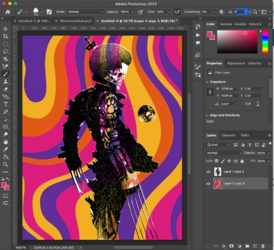
Last edited: