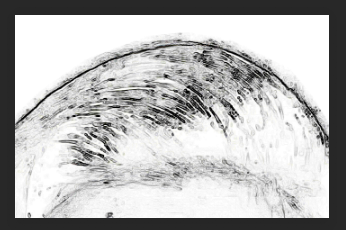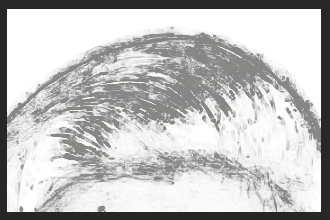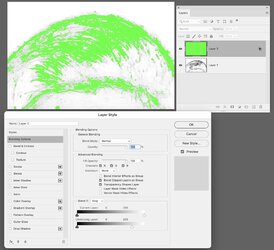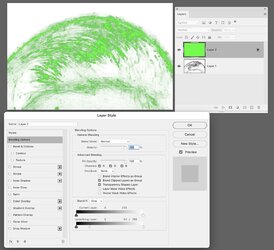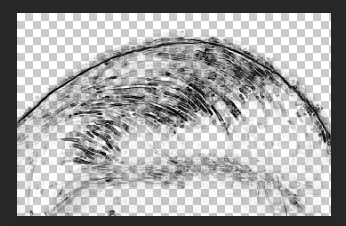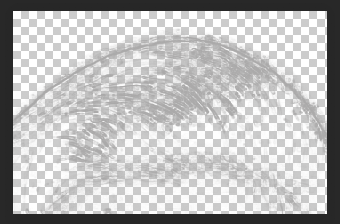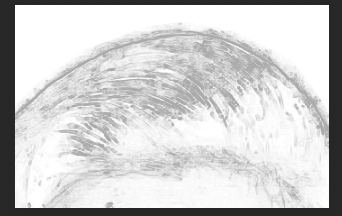NBA4b1ER
New Member
- Messages
- 1
- Likes
- 0
Hi there
I have a short question which I couldnt find a solution for as of now.
Lets say I have outlines like seen in this image:
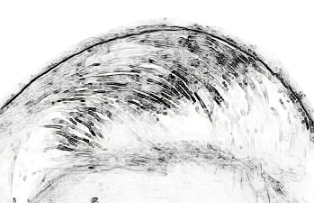
I would now like to make all those lines the same color value.
I have something like this in mind:
Pick the color value of one of the lighter (greyish) lines. Take a brush set to that color-value and paint over the whole area.
Whenever the lines are darker, they will get the ligher grey color defined.
If the lines are already that color or lighter, nothing happens brushing over those areas. The color picked should work like a treshold.
Is there a functionality in photoshop that can do this?
It doesnt have to be like described above, this was just an idea I came up with.
Thanks a lot for any help.
Regards,
NBA4b1ER
I have a short question which I couldnt find a solution for as of now.
Lets say I have outlines like seen in this image:
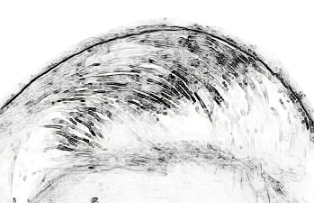
I would now like to make all those lines the same color value.
I have something like this in mind:
Pick the color value of one of the lighter (greyish) lines. Take a brush set to that color-value and paint over the whole area.
Whenever the lines are darker, they will get the ligher grey color defined.
If the lines are already that color or lighter, nothing happens brushing over those areas. The color picked should work like a treshold.
Is there a functionality in photoshop that can do this?
It doesnt have to be like described above, this was just an idea I came up with.
Thanks a lot for any help.
Regards,
NBA4b1ER